Функция поиск решения в excel 2010
Содержание
- Установка Поиска решения
- О моделях
- Подготовка оптимизационной модели в MS EXCEL
- Простой пример использования Поиска решения
- Резюме
- Поиску решения не удалось найти решения (Solver could not find a feasible solution)
- Некоторые настройки Поиска решения
- Включение функции
- Подготовка таблицы
- Запуск инструмента Поиск решения
Поиск решения – это надстройка Microsoft Excel, с помощью которой можно найти оптимальное решение задачи с учетом заданных пользователем ограничений.
Поиск решения будем рассматривать в MS EXCEL 2010 (эта надстройка претерпела некоторые изменения по сравнению с предыдущей версией в MS EXCEL 2007).
В этой статье рассмотрим:
- создание оптимизационной модели на листе MS EXCEL
- настройку Поиска решения;
- простой пример (линейная модель).
Установка Поиска решения
Команда Поиск решения находится в группе Анализ на вкладке Данные.

Если команда Поиск решения в группе Анализ недоступна, то необходимо включить одноименную надстройку.
Для этого:
- На вкладке Файл выберите команду Параметры, а затем — категорию Надстройки;
- В поле Управление выберите значение Надстройки Excel и нажмите кнопку Перейти;
- В поле Доступные надстройки установите флажок рядом с пунктом Поиск решения и нажмите кнопку ОК.

Примечание. Окно Надстройки также доступно на вкладке Разработчик. Как включить эту вкладку читайте здесь.
После нажатия кнопки Поиск решения в группе Анализ, откроется его диалоговое окно.

При частом использовании Поиска решения его удобнее запускать с Панели быстрого доступа, а не из вкладки Данные. Чтобы поместить кнопку на Панель, кликните на ней правой клавишей мыши и выберите пункт Добавить на панель быстрого доступа.

О моделях
Этот раздел для тех, кто только знакомится с понятием Оптимизационная модель.
Совет. Перед использованием Поиска решения настоятельно рекомендуем изучить литературу по решению оптимизационных задач и построению моделей.
Ниже приведен небольшой ликбез по этой теме.
Надстройка Поиск решения помогает определить лучший способ сделать что-то:
- "Что-то" может включать в себя выделение денег на инвестиции, загрузку склада, доставку товара или любую другую предметную деятельность, где требуется найти оптимальное решение.
- "Лучший способ" или оптимальное решение в этом случае означает: максимизацию прибыли, минимизацию затрат, достижение наилучшего качества и пр.
Вот некоторые типичные примеры оптимизационных задач:
- Определить план производства, при котором доход от реализации произведенной продукции максимальный;
- Определить схему перевозок, при которой общие затраты на перевозку были бы минимальными;
- Найти распределение нескольких станков по разным видам работ, чтобы общие затраты на производство продукции были бы минимальными;
- Определить минимальный срок исполнения всех работ проекта (критический путь).
Для формализации поставленной задачи требуется создать модель, которая бы отражала существенные характеристики предметной области (и не включала бы незначительные детали). Следует учесть, что модель оптимизируется Поиском решения только по одному показателю (этот оптимизируемый показатель называется целевой функцией).
В MS EXCEL модель представляет собой совокупность связанных между собой формул, которые в качестве аргументов используют переменные. Как правило, эти переменные могут принимать только допустимые значения с учетом заданных пользователем ограничений.
Поиск решения подбирает такие значения этих переменных (с учетом заданных ограничений), чтобы целевая функция была максимальной (минимальной) или была равна заданному числовому значению.
Примечание. В простейшем случае модель может быть описана с помощью одной формулы. Некоторые из таких моделей могут быть оптимизированы с помощью инструмента Подбор параметра. Перед первым знакомством с Поиском решения имеет смысл сначала детально разобраться с родственным ему инструментом Подбор параметра.
Основные отличия Подбора параметра от Поиска решения:
- Подбор параметра работает только с моделями с одной переменной;
- в нем невозможно задать ограничения для переменных;
- определяется не максимум или минимум целевой функции, а ее равенство некому значению;
- эффективно работает только в случае линейных моделей, в нелинейном случае находит локальный оптимум (ближайший к первоначальному значению переменной).
Подготовка оптимизационной модели в MS EXCEL
Поиск решения оптимизирует значение целевой функции. Под целевой функцией подразумевается формула, возвращающая единственное значение в ячейку. Результат формулы должен зависеть от переменных модели (не обязательно напрямую, можно через результат вычисления других формул).
Ограничения модели могут быть наложены как на диапазон варьирования самих переменных, так и на результаты вычисления других формул модели, зависящих от этих переменных.
Все ячейки, содержащие переменные и ограничения модели должны быть расположены только на одном листе книги. Ввод параметров в диалоговом окне Поиска решения возможен только с этого листа.
Целевая функция (ячейка) также должна быть расположена на этом листе. Но, промежуточные вычисления (формулы) могут быть размещены на других листах.
Совет. Организуйте данные модели так, чтобы на одном листе MS EXCEL располагалась только одна модель. В противном случае, для выполнения расчетов придется постоянно сохранять и загружать настройки Поиска решения (см. ниже).
Приведем алгоритм работы с Поиском решения, который советуют сами разработчики ( ]]> www.solver.com ]]> ):
- Определите ячейки с переменными модели (decision variables);
- Создайте формулу в ячейке, которая будет рассчитывать целевую функцию вашей модели (objective function);
- Создайте формулы в ячейках, которые будут вычислять значения, сравниваемые с ограничениями (левая сторона выражения);
- С помощью диалогового окна Поиск решения введите ссылки на ячейки содержащие переменные, на целевую функцию, на формулы для ограничений и сами значения ограничений;
- Запустите Поиск решения для нахождения оптимального решения.
Проделаем все эти шаги на простом примере.
Простой пример использования Поиска решения
Необходимо загрузить контейнер товарами, чтобы вес контейнера был максимальным. Контейнер имеет объем 32 куб.м. Товары содержатся в коробках и ящиках. Каждая коробка с товаром весит 20кг, ее объем составляет 0,15м3. Ящик – 80кг и 0,5м3 соответственно. Необходимо, чтобы общее количество тары было не меньше 110 штук.
Данные модели организуем следующим образом (см. файл примера ).

Переменные модели (количество каждого вида тары) выделены зеленым.
Целевая функция (общий вес всех коробок и ящиков) – красным.
Ограничения модели: по минимальному количеству тары (>=110) и по общему объему ( =СУММПРОИЗВ(B8:C8;B6:C6) – это общий вес всех коробок и ящиков, загруженных в контейнер.
Аналогично рассчитываем общий объем – =СУММПРОИЗВ(B7:C7;B8:C8) . Эта формула нужна, чтобы задать ограничение на общий объем коробок и ящиков ( =СУММ(B8:C8) .
Теперь с помощью диалогового окна Поиск решения введем ссылки на ячейки содержащие переменные, целевую функцию, формулы для ограничений и сами значения ограничений (или ссылки на соответствующие ячейки).
Понятно, что количество коробок и ящиков должно быть целым числом – это еще одно ограничение модели.

После нажатия кнопки Найти решение будут найдены такие количества коробок и ящиков, при котором общий их вес (целевая функция) максимален, и при этом выполнены все заданные ограничения.
Резюме
На самом деле, основной проблемой при решении оптимизационных задач с помощью Поиска решения является отнюдь не тонкости настройки этого инструмента анализа, а правильность построения модели, адекватной поставленной задаче. Поэтому в других статьях сконцентрируемся именно на построении моделей, ведь «кривая» модель часто является причиной невозможности найти решение с помощью Поиска решения.
Зачастую проще просмотреть несколько типовых задач, найти среди них похожую, а затем адаптировать эту модель под свою задачу.
Решение классических оптимизационных задач с помощью Поиска решения рассмотрено в этом разделе.
Поиску решения не удалось найти решения (Solver could not find a feasible solution)
Это сообщение появляется, когда Поиск решения не смог найти сочетаний значений переменных, которые одновременно удовлетворяют всем ограничениям.
Если вы используете Симплекс метод решения линейных задач, то можно быть уверенным, что решения действительно не существует.
Если вы используете метод решения нелинейных задач, который всегда начинается с начальных значений переменных, то это может также означать, что допустимое решение далеко от этих начальных значений. Если вы запустите Поиск решения с другими начальными значениями переменных, то, возможно, решение будет найдено.
Представим, что при решении задачи нелинейным методом, ячейки с переменными были оставлены не заполненными (т.е. начальные значения равны 0), и Поиск решения не нашел решения. Это не означает, что решения действительно не существует (хотя это может быть и так). Теперь, основываясь на результатах некой экспертной оценки, в ячейки с переменными введем другой набор значений, который, по Вашему мнению, близок к оптимальному (искомому). В этом случае, Поиск решения может найти решение (если оно действительно существует).
Примечание. О влиянии нелинейности модели на результаты расчетов можно прочитать в последнем разделе статьи Поиск решения MS EXCEL (4.3). Выбор места открытия нового представительства.
В любом случае (линейном или нелинейном), Вы должны сначала проанализировать модель на непротиворечивость ограничений, то есть условий, которые не могут быть удовлетворены одновременно. Чаще всего это связано с неправильным выбором соотношения (например, =) или граничного значения.
Если, например, в рассмотренном выше примере, значение максимального объема установить 16 м3 вместо 32 м3, то это ограничение станет противоречить ограничению по минимальному количеству мест (110), т.к. минимальному количеству мест соответствует объем равный 16,5 м3 (110*0,15, где 0,15 – объем коробки, т.е. самой маленькой тары). Установив в качестве ограничения максимального объема 16 м3, Поиск решения не найдет решения.

При ограничении 17 м3 Поиск решения найдет решение.
Некоторые настройки Поиска решения
Метод решения
Рассмотренная выше модель является линейной, т.е. целевая функция (M – общий вес, который может быть максимален) выражена следующим уравнением M=a1*x1+a2*x2, где x1 и x2 – это переменные модели (количество коробок и ящиков), а1 и а2 – их веса. В линейной модели ограничения также должны быть линейными функциями от переменных. В нашем случае ограничение по объему V=b1*x1+b2*x2 также выражается линейной зависимостью. Очевидно, что другое ограничение – Максимальное количество тары (n) – также линейно x1+x2 Похожие задачи

Одной из самых интересных функций в программе Microsoft Excel является Поиск решения. Вместе с тем, следует отметить, что данный инструмент нельзя отнести к самым популярным среди пользователей в данном приложении. А зря. Ведь эта функция, используя исходные данные, путем перебора, находит наиболее оптимальное решение из всех имеющихся. Давайте выясним, как использовать функцию Поиск решения в программе Microsoft Excel.
Включение функции
Можно долго искать на ленте, где находится Поиск решения, но так и не найти данный инструмент. Просто, для активации данной функции, нужно её включить в настройках программы.
Для того, чтобы произвести активацию Поиска решений в программе Microsoft Excel 2010 года, и более поздних версий, переходим во вкладку «Файл». Для версии 2007 года, следует нажать на кнопку Microsoft Office в левом верхнем углу окна. В открывшемся окне, переходим в раздел «Параметры».

В окне параметров кликаем по пункту «Надстройки». После перехода, в нижней части окна, напротив параметра «Управление» выбираем значение «Надстройки Excel», и кликаем по кнопке «Перейти».

Открывается окно с надстройками. Ставим галочку напротив наименования нужной нам надстройки – «Поиск решения». Жмем на кнопку «OK».

После этого, кнопка для запуска функции Поиска решений появится на ленте Excel во вкладке «Данные».

Подготовка таблицы
Теперь, после того, как мы активировали функцию, давайте разберемся, как она работает. Легче всего это представить на конкретном примере. Итак, у нас есть таблица заработной платы работников предприятия. Нам следует рассчитать премию каждого работника, которая является произведением заработной платы, указанной в отдельном столбце, на определенный коэффициент. При этом, общая сумма денежных средств, выделяемых на премию, равна 30000 рублей. Ячейка, в которой находится данная сумма, имеет название целевой, так как наша цель подобрать данные именно под это число.

Коэффициент, который применяется для расчета суммы премии, нам предстоит вычислить с помощью функции Поиска решений. Ячейка, в которой он располагается, называется искомой.

Целевая и искомая ячейка должны быть связанны друг с другом с помощью формулы. В нашем конкретном случае, формула располагается в целевой ячейке, и имеет следующий вид: «=C10*$G$3», где $G$3 – абсолютный адрес искомой ячейки, а «C10» — общая сумма заработной платы, от которой производится расчет премии работникам предприятия.

Запуск инструмента Поиск решения
После того, как таблица подготовлена, находясь во вкладке «Данные», жмем на кнопку «Поиск решения», которая расположена на ленте в блоке инструментов «Анализ».

Открывается окно параметров, в которое нужно внести данные. В поле «Оптимизировать целевую функцию» нужно ввести адрес целевой ячейки, где будет располагаться общая сумма премии для всех работников. Это можно сделать либо пропечатав координаты вручную, либо кликнув на кнопку, расположенную слева от поля введения данных.

После этого, окно параметров свернется, а вы сможете выделить нужную ячейку таблицы. Затем, требуется опять нажать по той же кнопке слева от формы с введенными данными, чтобы развернуть окно параметров снова.

Под окном с адресом целевой ячейки, нужно установить параметры значений, которые будут находиться в ней. Это может быть максимум, минимум, или конкретное значение. В нашем случае, это будет последний вариант. Поэтому, ставим переключатель в позицию «Значения», и в поле слева от него прописываем число 30000. Как мы помним, именно это число по условиям составляет общую сумму премии для всех работников предприятия.

Ниже расположено поле «Изменяя ячейки переменных». Тут нужно указать адрес искомой ячейки, где, как мы помним, находится коэффициент, умножением на который основной заработной платы будет рассчитана величина премии. Адрес можно прописать теми же способами, как мы это делали для целевой ячейки.

В поле «В соответствии с ограничениями» можно выставить определенные ограничения для данных, например, сделать значения целыми или неотрицательными. Для этого, жмем на кнопку «Добавить».

После этого, открывается окно добавления ограничения. В поле «Ссылка на ячейки» прописываем адрес ячеек, относительно которых вводится ограничение. В нашем случае, это искомая ячейка с коэффициентом. Далее проставляем нужный знак: «меньше или равно», «больше или равно», «равно», «целое число», «бинарное», и т.д. В нашем случае, мы выберем знак «больше или равно», чтобы сделать коэффициент положительным числом. Соответственно, в поле «Ограничение» указываем число 0. Если мы хотим настроить ещё одно ограничение, то жмем на кнопку «Добавить». В обратном случае, жмем на кнопку «OK», чтобы сохранить введенные ограничения.

Как видим, после этого, ограничение появляется в соответствующем поле окна параметров поиска решения. Также, сделать переменные неотрицательными, можно установив галочку около соответствующего параметра чуть ниже. Желательно, чтобы установленный тут параметр не противоречил тем, которые вы прописали в ограничениях, иначе, может возникнуть конфликт.

Дополнительные настройки можно задать, кликнув по кнопке «Параметры».

Здесь можно установить точность ограничения и пределы решения. Когда нужные данные введены, жмите на кнопку «OK». Но, для нашего случая, изменять эти параметры не нужно.

После того, как все настройки установлены, жмем на кнопку «Найти решение».

Далее, программа Эксель в ячейках выполняет необходимые расчеты. Одновременно с выдачей результатов, открывается окно, в котором вы можете либо сохранить найденное решение, либо восстановить исходные значения, переставив переключатель в соответствующую позицию. Независимо от выбранного варианта, установив галочку «Вернутся в диалоговое окно параметров», вы можете опять перейти к настройкам поиска решения. После того, как выставлены галочки и переключатели, жмем на кнопку «OK».

Если по какой-либо причине результаты поиска решений вас не удовлетворяют, или при их подсчете программа выдаёт ошибку, то, в таком случае, возвращаемся, описанным выше способом, в диалоговое окно параметров. Пересматриваем все введенные данные, так как возможно где-то была допущена ошибка. В случае, если ошибка найдена не была, то переходим к параметру «Выберите метод решения». Тут предоставляется возможность выбора одного из трех способов расчета: «Поиск решения нелинейных задач методом ОПГ», «Поиск решения линейных задач симплекс-методом», и «Эволюционный поиск решения». По умолчанию, используется первый метод. Пробуем решить поставленную задачу, выбрав любой другой метод. В случае неудачи, повторяем попытку, с использованием последнего метода. Алгоритм действий всё тот же, который мы описывали выше.

Как видим, функция Поиск решения представляет собой довольно интересный инструмент, который, при правильном использовании, может значительно сэкономить время пользователя на различных подсчетах. К сожалению, далеко не каждый пользователь знает о его существовании, не говоря о том, чтобы правильно уметь работать с этой надстройкой. В чем-то данный инструмент напоминает функцию «Подбор параметра…», но в то же время, имеет и существенные различия с ним.
Отблагодарите автора, поделитесь статьей в социальных сетях.
Автор: Леонид Радкевич · Опубликовано 21.12.2013 · Обновлено 06.12.2016

Значительная часть задач, которые решаются с помощью электронных таблиц, предполагают, что для обнаружения нужного результата у пользователя уже есть хоть какие-то исходные данные. Однако Exсel 2010 располагает необходимыми инструментами, с помощью которых можно решить эту задачу наоборот – подобрать нужные данные, чтобы получить необходимый результат.
«Поиск решения» и является одним из таких инструментов, максимально удобных для «задач оптимизации». И если ранее вам еще не приходилось его использовать, то сейчас самое время исправить это.
Итак – начинаем с установки данной надстройки (поскольку самостоятельно она не появится). К счастью сейчас сделать это можно достаточно просто и быстро – открываем меню «Сервис», а уже в нем «Надстройки»

Останется только в графе «Управление» указать «Надстройки Excel», а после нажать кнопочку «Перейти».
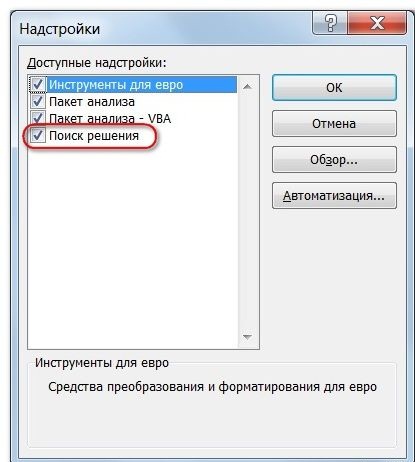
После этого несложного действия кнопка активации «Поиска решения» будет отображаться в «Данных». Как и показано на картинке

Давайте рассмотрим, как правильно используется поиск решений в Excel 2010, на нескольких простых примерах.
Пример первый.
Допустим, что вы занимаете пост начальника крупного отдела производства и необходимо правильно распределить премии сотрудникам. Допустим, общая сумма премий составляет 100 000 рублей, и необходимо, чтобы премии были пропорциональны окладам.
То есть, сейчас нам необходимо подобрать правильный коэффициент пропорциональности, чтобы определить размер премии относительно оклада.
В первую очередь необходимо быстро составить (если ее еще нет) таблицу, где будут хранится исходные формулы и данные, согласно которым и можно будет получить желаемый результат. Для нас этот результат – суммарная величина премии. А сейчас внимание – целевая ячейка С8 должна быть с помощью формул связана с искомой изменяемой ячейкой под адресом Е2. Это критично. В примере мы связываем их используя промежуточные формулы, которые и отвечают за высчитывание премии каждому сотруднику (С2:С7).
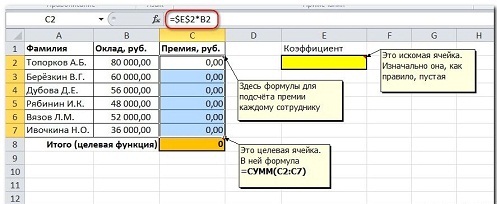
Теперь можно активировать «Поиск решений». Откроется новое окошко, в котором нам необходимо указать необходимые параметры.
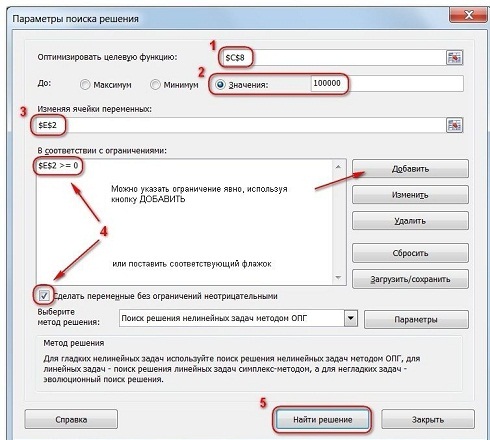
Под «1» обозначена наша целевая ячейка. Она может быть только одна.
«2» — это возможные варианты оптимизации. Всего можно выбрать «Максимальное», «Минимальное» или «Конкретное» возможные значения. И если вам необходимо именно конкретное значение, то его нужно указать в соответствующей графе.
«3» — изменяемых ячеек может быть несколько (целый диапазон или же отдельно указанные адреса). Ведь именно с ними и будет работать Excel, перебирая варианты так, чтобы получилось значение, заданное в целевой ячейке.
«4» — Если понадобиться задать ограничения, то стоит воспользоваться кнопкой «Добавить», но мы это рассмотрим чуть позже.
«5» — кнопка перехода к интерактивным вычислениям на основе заданной нами программы.
Но теперь вернемся к возможности изменять наше задание, воспользовавшись кнопкой «Добавить». Данный этап является довольно ответственным (не менее чем построение формул), поскольку именно ограничение позволяют получить правильный результат на выходе. Здесь все сделано максимально удобно, так что задать их вы сможете не только для всего диапазона сразу, но и для определенных ячеек.
Для этого можно использовать ряд определенных (и знакомых всем пользователям Excel 2010) знаков «=», «>=», « 3 досок, а модель «В» — на 1 м 3 больше (то есть – 4). От своих поставщиков вы за неделю получаете максимум 1700 м 3 досок. При этом модель «А» создается за 12 минут работы станка, а «В» — за 30 минут. Всего в неделю станок может работать не более 160 часов.
Вопрос – сколько всего изделий (и какой модели), должна выпускать фирма за неделю, чтобы получить максимально возможную прибыль, если полочка «А» дает 60 рублей прибыли, а «В» — 120?
Поскольку порядок действия известен, то начинаем создавать необходимую нам таблицу с данными и формулами. Расположение ячеек, как и ранее, вы можете установить на свое усмотрение. Или же воспользоваться нашим
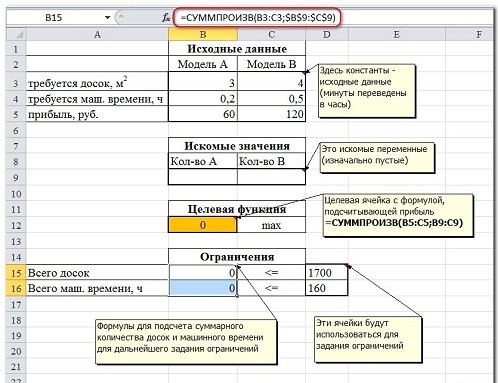
Любым удобным способом запускаем наш «Поиск решений», вводим данные, производим настройку.
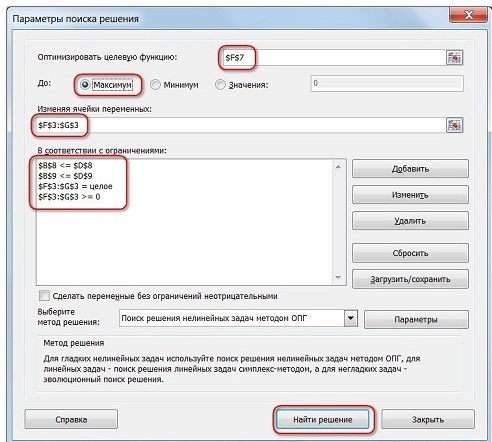
Итак, рассмотрим то, что мы имеем. В целевой ячейке F7 содержится формула, которая и рассчитает прибыль. Параметр оптимизации устанавливаем на максимум. Среди изменяемых ячеек у нас значится «F3:G3». Ограничения – все обнаруженные значения должны быть целыми числами, неотрицательными, общее количество потраченного машинного времени не превышает отметку 160 (наша ячейка D9), количество сырья не превышает 1700 (ячейка D8).
Конечно, в этом случае можно было не указывать адреса ячеек, а напрямую прописать необходимые цифровые значения, однако если использовать адреса, то изменения ограничений можно будет проводить и в таблице, что поможет рассчитывать прибыль этого предприятия в будущем, при смене исходных данных.
Активируем программу, и она подготавливает решение.
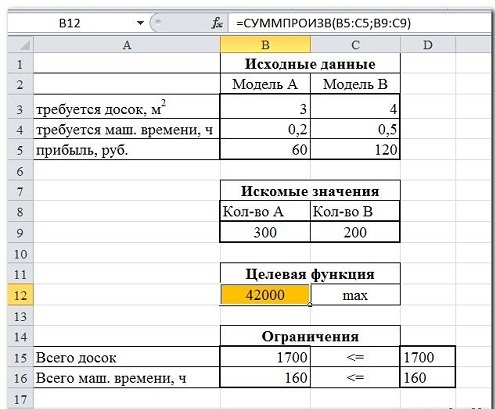
Впрочем, это не единственное решение и у вас вполне может выскочить другой результат. Это может произойти даже в том случае, если все данные были указаны верно и ошибок в формулах тоже не было
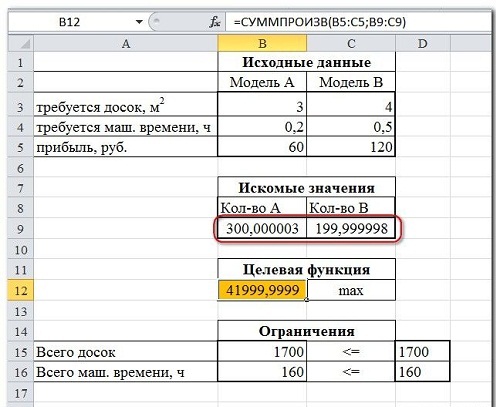
Да. Это может произойти даже в том случае, если мы сказали программе искать целое число. И если это вдруг произошло, то необходимо просто провести дополнительную настройку «Поиска решений». Открываем окно «Поиска решений» и входим в «Параметры».
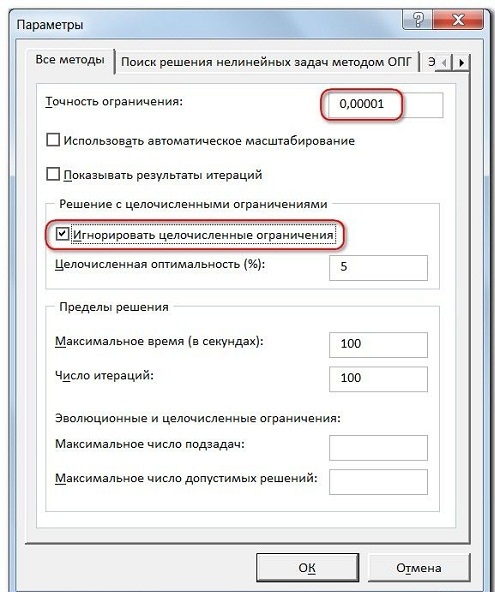
Наш верхний параметр отвечает за точность. Чем он меньше, тем выше точность и в нашем случае это значительно повышает шансы получить целое число. Второй параметр («Игнорировать целочисленные ограничения») и дает ответ на вопрос, как мы смогли получить такой ответ с тем, что в запросе явно указали целое число. «Поиск решений» просто проигнорировал это ограничение в связи с тем, что так ему сказали расширенные настройки.
Так что будьте предельно внимательны в будущем.
Третий и, пожалуй, последний пример. Попробуем минимизировать затраты транспортной компании используя поиск решений в Excel 2010.
Итак, строительная компания дает заказ на перевозку песка, который берется от 3 поставщиков (карьеров). Его необходимо доставить 5 разным потребителям (которыми выступают строительные площадки). Стоимость доставки груза включена в себестоимость объекта, так что наша задача обеспечить доставку груза на стройплощадки с минимальными затратами.
Мы имеем – запас песка в карьере, потребность стройплощадок в песке, затрату на транспортировку «поставщик-потребитель».
Необходимо найти схему оптимальной перевозки груза (куда и откуда), при которой общая затрата на перевозку была бы минимальной.
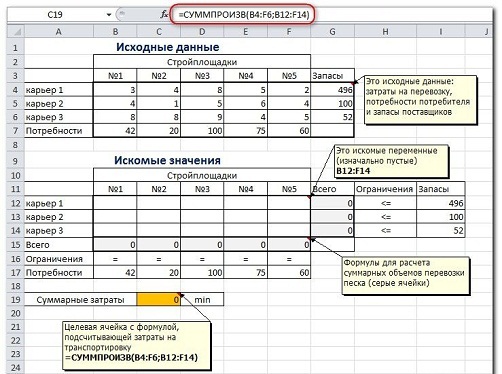
Серые ячейки нашей таблицы содержат формулы суммы по столбцам и строкам, а целевая ячейка – формула для общего подсчета затраты на доставку груза. Запускаем наш «Поиск решения» и вносим необходимые настройки
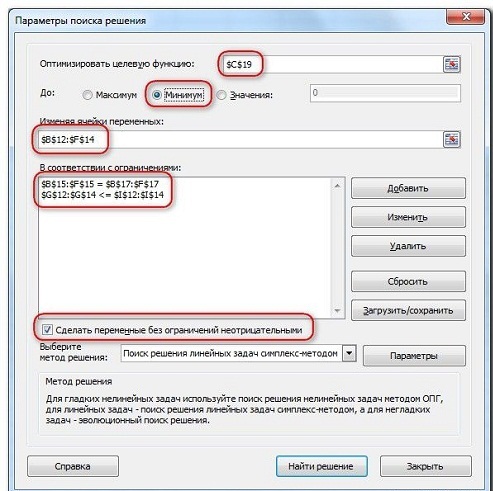
После этого приступаем к поиску решения этой задачки
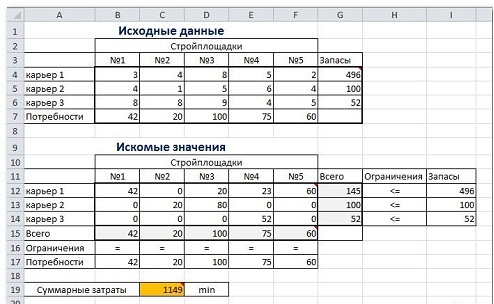
Впрочем, не будем забывать, что достаточно часто транспортные задачи могут быть усложнены некоторыми дополнительными ограничителями. Допустим, возникло осложнение на дороге и теперь из карьера 2 просто технически невозможно доставить груз на стройплощадку 3. Чтобы учесть это, необходимо просто дописать дополнительное ограничение «$D$13=0». И если теперь запустить программу, то результат будет иным
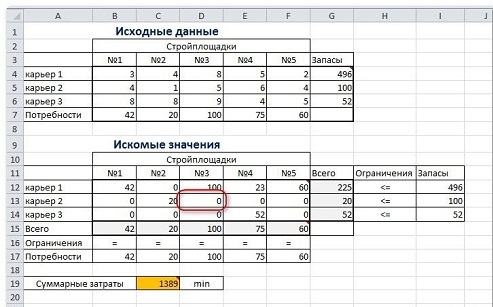
Напоследок осталось сказать только о выборе метода решения. И если задачка действительно очень сложная, то чтобы получить необходимый результат, скорее всего, понадобиться подобрать необходимый метод решения.
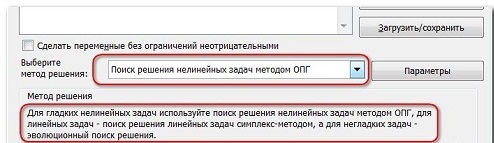
Вот и все по данному вопросу.
Мы выполнили поиск решений в Excel 2010 — для решения сложных задач
Вернуться в начало статьи Используем поиск решений в Excel 2010 для решения сложных задач
- Следующая публикация Как выбрать электронную книгу
- Предыдущая публикация Используем автофильтр в Excel

Складской учет в Excel
Автор: Леонид Радкевич · Published 13.05.2013 · Last modified 06.12.2016

Финансовые функции в excel
Автор: Леонид Радкевич · Published 13.06.2013 · Last modified 06.12.2016

Применение условного форматирования в Excel 2010
Автор: Леонид Радкевич · Published 11.12.2013 · Last modified 06.12.2016