- Варианты объединения файлов PDF с помощью ПО Foxit
- Способ 1: Ручное объединение содержимого в Foxit Reader
- Способ 2: Использование Foxit PhantomPDF
- Переупорядочение PDF-документов
- Управление страницами PDF-документа
- Создание нового PDF-файла из уже существующих PDF-документов
- Сравнение PDF-документов
- Поиск PDF-документов по содержимому
- Нумерация Бейтса
- Преимущества редактора PDF
- Выбор редактора PDF
- Обзор PhantomPDF
Пользователи, которые часто работают с данными в формате PDF, время от времени сталкиваются с ситуацией, когда необходимо объединить в один файл содержимое нескольких документов. Но не каждый обладает информацией о том, как это выполнить на практике. В данной статье мы расскажем вам о том, как можно сделать из нескольких PDF один документ, используя Foxit Reader.
Варианты объединения файлов PDF с помощью ПО Foxit
Файлы с расширением PDF весьма специфические в использовании. Для чтения и редактирования подобных документов необходимо специальное программное обеспечение. Сам процесс правки содержимого весьма отличается от того, который используется в стандартных текстовых редакторах. Одним из наиболее распространенных действий с документами PDF является объединение нескольких файлов в один. Мы предлагаем вам ознакомиться с несколькими методами, которые позволят выполнить поставленную задачу.
Способ 1: Ручное объединение содержимого в Foxit Reader
Данный метод имеет как свои достоинства, так и недостатки. Немаловажным плюсом является то, что все описанные действия можно выполнить в бесплатной версии Foxit Reader. А вот к минусам можно отнести полностью ручное корректирование объединенного текста. То есть? вы можете объединить содержимое файлов, но шрифт, картинки, стиль и так далее вам придется воспроизводить по-новому. Давайте обо всем по порядку.
- Запускаем Foxit Reader.
- Сперва откроем файлы, которые необходимо объединить. Для этого можно нажать в окне программы комбинацию клавиш «Ctrl+O» либо просто щелкнуть мышью на кнопке в виде папки, которая расположена в верхней части.

Далее необходимо найти на компьютере местоположение этих самых файлов. Выбираем сперва один из них, после чего жмем кнопку «Открыть».


В результате в рабочей области программы будет три вкладки — одна пустая, и два документа, которые необходимо объединить. Это будет выглядеть приблизительно следующим образом.

- После этого заходим во вкладку того файла PDF, информацию которого вы хотите видеть первой в новом документе.
- Далее жмем на клавиатуре комбинацию клавиш «Alt+6» либо нажимаем на кнопку, отмеченную на изображении.
- Эти действия активируют режим указателя в Foxit Reader. Необходимо теперь выделить тот участок файла, который вы хотите перенести в новый документ.
- Когда нужный фрагмент будет выделен, жмем на клавиатуре комбинацию клавиш «Ctrl+C». Это позволит скопировать выделенную информацию в буфер обмена. Также можно отметить нужную информацию и нажать на кнопку «Буфер обмена» в верхней части Foxit Reader. В выпадающем меню следует выбрать строку «Копировать».
- Когда информация с одного документа будет скопирована, вам следует аналогичным образом перенести информацию и со второго файла PDF.
- Данный метод весьма прост при одном условии — если в источниках нет различных картинок или таблиц. Дело в том, что подобная информация попросту не копируется. В результате вам придется самостоятельно ее вставлять в объединенный файл. Когда процесс редактуры вставленного текста завершится, вам останется лишь сохранить полученный результат. Для этого просто нажимаем комбинацию кнопок «Ctrl+S». В открывшемся окне выбираем место для сохранения и имя документа. После этого жмем кнопку «Сохранить» в этом же окне.



Теперь необходимо вставить информацию. Жмем на кнопку «Буфер обмена» и выбираем из перечня опций строку «Вставить». Кроме того, аналогичные действия выполняет комбинация клавиш «Ctrl+V» на клавиатуре.

В результате информация будет вставлена в виде специального комментария. Вы можете регулировать его положение, просто перетаскивая по документу. Нажав два раза на нем левой кнопкой мышки, вы запустите режим редактирования текста. Вам это понадобится для того, чтобы воспроизвести стиль источника (шрифт, размер, отступы, пробелы).

Если у вас возникнут сложности во время редактирования, советуем прочитать нашу статью.
На этом данный способ завершен. Если для вас он слишком сложный или в исходных файлах имеется графическая информация, мы предлагаем вам ознакомиться с более простым методом.
Способ 2: Использование Foxit PhantomPDF
Указанная в названии программа является универсальным редактором файлов PDF. Продукт так же, как и Reader разработан компанией Foxit. Основным недостатком Foxit PhantomPDF является тип распространения. Ее можно попробовать бесплатно лишь 14 дней, после чего вам придется купить полную версию данной программы. Тем не менее, с помощью Foxit PhantomPDF объединить несколько PDF файлов в один можно всего в несколько кликов. Причем не важно, насколько объемными будут исходные документы и каково будет их содержимое. Эта программа справится со всем. Вот как выглядит сам процесс на практике:
- Запускаем предварительно установленную Foxit PhantomPDF.
- В левом верхнем углу жмем на кнопку «Файл».

В левой части открывшегося окна вы увидите список всех действий, которые применимы к файлам PDF. Необходимо перейти в раздел «Создать».

После этого в центральной части окна появится дополнительное меню. В нем находятся параметры создания нового документа. Жмем на строку «Из нескольких файлов».

В результате справа появится кнопка с точно таким же названием, как и указанная строка. Нажимаем данную кнопку.

На экране появится окно конвертирования документов. Первым делом нужно добавить в список те документы, которые будут в дальнейшем объедены. Для этого нажимаем кнопку «Добавить файлы», которая располагается в самом верху окна.
Появится выпадающее меню, которое позволит выбрать с компьютера несколько файлов или сразу целую папку документов PDF для объединения. Выбираем тот вариант, который необходим по ситуации.
Далее откроется стандартное окно выбора документа. Заходим в папку, в которой хранятся нужные данные. Выбираем их все и жмем кнопку «Открыть».
С помощью специальных кнопок «Вверх» и «Вниз» вы можете определить очередность расположения информации в новом документе. Для этого просто выделите нужный файл, после чего нажмите соответствующую кнопку.

После этого выставляете отметку напротив параметра, отмеченного на изображении ниже.

Когда все будет готово, жмем кнопку «Преобразовать» в самом низу окна.


На этом данный метод подошел к концу, так как в результате мы получили желаемое.
Вот такими способами вы сможете объединить несколько PDF в один. Для этого вам понадобится лишь один из продуктов компании Foxit. Если понадобится совет или ответ на вопрос — пишите в комментарии. Будем рады помочь вам информацией. Напомним, что помимо указанного софта есть также аналоги, позволяющие открывать и редактировать данные в формате PDF.
Отблагодарите автора, поделитесь статьей в социальных сетях.

Всем привет! Довольно таки часто работники офисов или бухгалтеры сталкиваются с ситуацией, когда уже в готовый шаблон документа нужно вписать какие-либо новые данные. Но, если просто напечатать его на принтере и вписать всё вручную, то вписанные сведения могут быть неразборчивы из-за кривизны почерка. К счастью, за нас обо всём позаботились создатели утилиты для чтения файлов формата PDF под названием «Foxit Reader».
Сама по себе утилита «Foxit Reader» является довольно таки простым приложением для чтения и какого-либо минимального изменения содержания документов в формате «PDF». Но, в сравнении с конкурентами данное приложение является довольно таки быстрым и простым в использовании, что выдвигает его на первые позиции всего рынка.
Скажем сразу, что текстовое содержание самого файла изменить у вас не получится, так как данное приложение изначально было предназначено исключительно для чтения. Данная программа позволяет заполнить исключительно те места, в которых нет текста. Но, в случае, когда документ содержит большое количество текста, то вы можете попросту его скопировать и вставить в какой-либо текстовый редактор, после чего уже заняться его редактированием.
Итак, допустим, что вы получили документ в формате «пдф», и в нём вам нужно будет заполнить какие-либо пустые строки и отметить галочки в пустых квадратах. Сделать это можно так:
1) Для начала нужно запустить файл через данное приложение. В случае, когда по умолчанию документ открывается через другое приложение, то щёлкните по нему правой кнопкой мыши и перейдите по пути «Открыть с помощью > Foxit Reader».

2) Теперь нам нужен инструмент «Пишущая машинка» (если на панели инструментов его нет, то перейдите в раздел «Комментарий» и запустите его оттуда), после чего ставим отметку на нужной части документа.
После чего просто набираем нужный вам текст. Когда вы закончите набор, то далее вам будет представлено меню изменения текста, в котором вы можете указать шрифт, размер шрифта, цвет текста, его локацию и так далее.
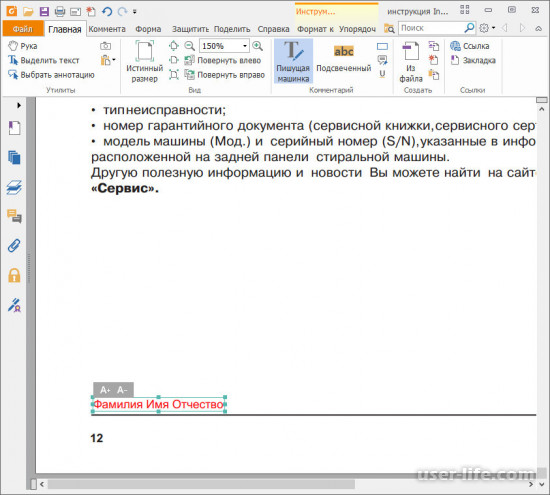
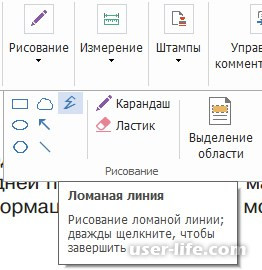
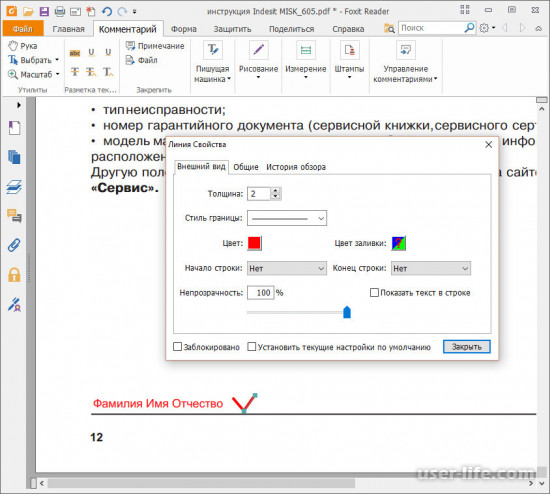
После чего кликните по нему правой кнопкой мыши и выберите пункт «Копировать». Размножать элементы таки образом можно до бесконечности.
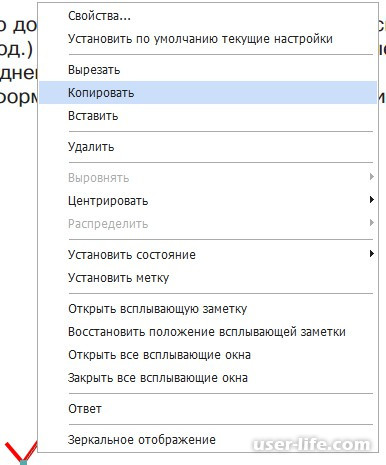
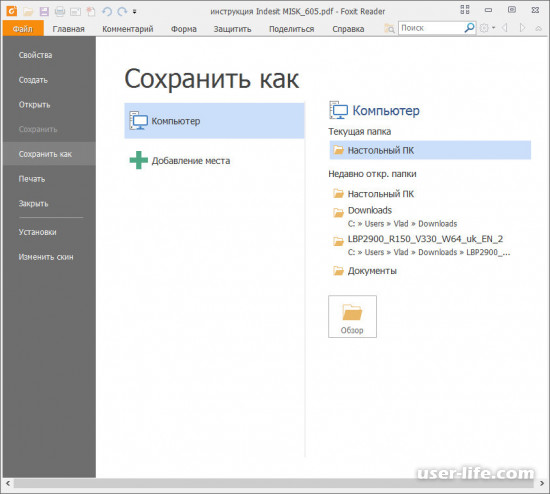
На этом всё. После этого уже изменённый документ будет сохранён в нужной вам папке. Теперь вы можете его напечатать или отослать с помощью электронной почты.
Итак, как вы видите, изменять документы в формате «pdf» в приложении «Foxit Reader» довольно таки просто. Надеемся, что данная статья смогла помочь вам.
Всем мир!
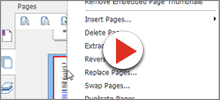
Переупорядочение PDF-документов
Панель страниц и вложений позволяет упорядочивать страницы и вложенные файлы путем простого перетаскивания их эскизов в пределах одного документа или из одного документа в другой.
Просмотр инструкции
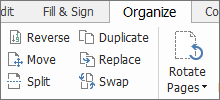
Управление страницами PDF-документа
Позволяет удалять, добавлять, менять местами, выравнивать, обрезать, извлекать и разделять страницы PDF-документа.

Создание нового PDF-файла из уже существующих PDF-документов
Добавление, удаление или объединение страниц нескольких PDF-файлов с целью создания новых PDF-документов. Печать разделов/страниц PDF-документа непосредственно из выбранных закладок.
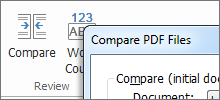
Сравнение PDF-документов
Выделение цветом различий между двумя PDF-документами для быстрого и легкого просмотра изменений.
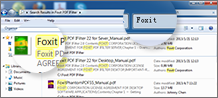
Поиск PDF-документов по содержимому
Входящий в состав пакета плагин поиска и индексирования для панели поиска Windows позволяет выполнять поиск PDF-документов по содержимому, названию, теме, автору, ключевым словам, примечаниям, закладкам, вложениям и т.д.
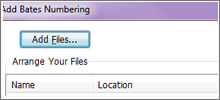
Нумерация Бейтса
Добавление идентификационного кода к документам при сканировании или обработке.
Преимущества редактора PDF
Десять причин использовать редактор PDF
Выбор редактора PDF
Просмотрев это видео, вы с легкостью примете решение
Обзор PhantomPDF
Просмотр демонстрационного видео о продукте
Этот веб-сайт использует файлы cookie для предоставления вам удобного взаимодействия с веб-сайтом и оптимизации веб-сайта для соответствия нуждам наших посетителей. Используя этот веб-сайт вы автоматически соглашаетесь на использование файлов cookie и ваш IP-адрес. Подробные сведения об использовании файлов cookie на этом веб-сайте см. в нашей Политике конфиденциальности.
