Фотографии с флеш карты
Содержание

Сегодня случайно удалил папку с фотографиями отпуска на телефоне (они был сохранены на MicroSD карте). Вынул карту памяти и подключил ее к кардридеру компьютера: проверил, на самом деле фото нет. Подскажите, можно ли хотя бы какую-то часть фото восстановить?
Я думаю, что скорее всего да. Нередко, когда карта памяти вообще перестает читаться, и при подключении ее к кардридеру: ПК либо вообще ее не видит (что еще хуже) , либо Windows предлагает отформатировать.
При вашем "простом" удалении фото, физически они также находятся на карте памяти (просто телефон пометил эти сектора, как не используемые). Но эти сектора могут быть заполнены другой информацией: поэтому если вы наделаете новых фото на этой карте (или что-то запишите на нее) – восстановление может стать невозможным! Поэтому, очень рекомендую поскорее вынуть карту памяти из телефона, и ничего на нее не записывать!
Сейчас есть достаточно много утилит, способных полностью просканировать ваш накопитель, не обращая внимания на то, помечены ли сектора свободными или нет. Благодаря чему, они найдут на нем все записанные данные, в том числе и все удаленные файлы (которые еще "живые", и поддаются восстановлению). Собственно, ниже в статье рассмотрю, как это сделать (статью оформлю в виде инструкции, все действия будут по шагам).
Пошаговое восстановление фото
ШАГ 1. Подключите карту памяти (флешку) к компьютеру/ноутбуку
Думаю, здесь особо комментировать нечего. Если у вас нет картридера для SD-карт – то сейчас в продаже есть небольшие универсальные устройства, подключаемые к USB-порту (см. пример ниже). Стоят относительно дешево.

Подобные адаптеры можно купить очень дешево в китайских онлайн магазинах (к тому же у них регулярно проводятся акции, и можно использовать кэшбек). Самые лучшие из них представлены в этой статье – https://ocomp.info/kitayskie-internet-magazinyi.html

Подключаем флешку к USB порту
Важно!
Этого делать не нужно:
- если при подключении флешки/карты памяти Windows будет предлагать отформатировать или проверить, исправить ошибки – не соглашайтесь! Просто сверните или закройте это окно;
- ничего не копируйте на этот накопитель (на котором пропали файлы);
- не сохраняйте восстанавливаемые файлы на эту же карту памяти! Иначе новая записываемая информация начнет затирать те данные, которые не были восстановлены.
ШАГ 2. Установите одну из спец. утилит для восстановления данных
Таких утилит сейчас очень много. Для первоначального знакомства я бы порекомендовал выбрать одну из этих: Recuva, R.Saver, Disk Drill, MiniTool Power Data Recovery.
 Скачать и найти подробное описание представленных утилит, можете в одной из моих прошлых статей. Ссылка ниже.
Скачать и найти подробное описание представленных утилит, можете в одной из моих прошлых статей. Ссылка ниже.
Мне, например, очень импонирует утилита R.Saver. Собственно, на ней и остановлюсь в этой статье (скрины и примеры ниже).
R.Saver
- отличные алгоритмы позволяют проводить глубокое сканирование накопителей и восстанавливать даже давно удаленную информацию;
- поддерживаются файловые системы FAT, FAT32, exFAT, NTFS и др.;
- поддерживает множество типов накопителей: HDD, SSD, USB-флешки, SD-карты и др.;
- утилита бесплатна для российской аудитории (для некоммерческого использования);
- поддерживает русский язык;
- не нуждается в установке (достаточно скачать из запустить!).
ШАГ 3. Проведите сканирование накопителя
И так, покажу все действия в R.Saver. После запуска утилиты, прочтите информацию в главном окне программы, поставьте галочки и нажмите кнопку "Начнем".

Первый запуск, соглашаемся // R.Saver
Затем укажите накопитель, на котором пропала (была удалена) нужная информация. В моем случае будет указана флешка (Generic Flash Disk).
Если вдруг флешка/карта памяти не отображается, рекомендую ознакомиться вот с этими двумя мануалами:

Выбор накопителя, с которого пропали файлы
Далее программа попросит указать конкретный раздел (вдруг у вас их несколько). Как бы там ни было, рекомендую сканировать весь накопитель, и просто нажать кнопку "Игнорировать", как в примере ниже.
Если на флешке несколько разделов.
Собственно, дальше должно запуститься сканирование. Оно может быть достаточно длительным, все зависит от скорости работы вашего накопителя, его объема. В это время лучше не мешать утилите, и не запускать на ПК сторонние приложения.

Анализ содержимого хранилища
ШАГ 4. Выберите и восстановите нужные данные
Когда сканирование будет завершено, вы должны увидеть все файлы, доступные для восстановления, которые нашла программа. Отмечу, что в некоторых случаях удается даже восстановить структуру папок!
Вам остается слева выбрать те папки, которые хотите просмотреть. Затем отметить галочками что хотите восстановить, и нажать кнопку "Восстановить выбранное" (см. цифру 3 и 4 на скрине ниже).
Отмечу, что, если вам все подряд файлы не требуются, вы можете восстановить вручную что-то конкретное: используйте кнопку "Сохранить как" (см. цифру 2 на скрине ниже).

Несколько вариантов восстановления (кликабельно)
Последний момент: укажите место для восстанавливаемых файлов.
На всякий случай напомню : нельзя их восстанавливать на ту же флешку/карту памяти, которую вы сканировали. Т.е. сначала ВСЕ файлы, которые вам нужны, восстановите на жесткий диск, а потом можете их вновь записать на желанный накопитель.
Примечание : дело в том, что, если сразу же восстанавливать и сохранять информацию на тот же накопитель, который сканировали – восстанавливаемые данные затрут те, которые еще не успели восстановиться (извиняюсь за тавтологию).

Выбор жесткого диска для восстановления
На этом все. Дополнения по теме приветствуются.
Случайно удалили или повредили фото на флешке? Ситуация неприятная, но во многих случаях поправимая. Простая инструкция, как восстановить фото с флешки, карты памяти телефона или фотоаппарата, подскажет вам, как действовать в такой ситуации.
Причины потери фото на флешке
.jpg)
Причины потери фото на флешке
Как восстановить флешку средствами Windows?
Программы для восстановления
Starus Photo Recovery
RS Photo Recovery
Если небрежные действия привели к потере записанных фото, то в большинстве случаев исправить ситуацию можно. Удастся справиться своими силами или придется обращаться за помощью к специалистам зависит от причины, приведшей к проблеме. В Москве восстановить фотографии на флешке вам помогут специалисты компании Storelab.
Причины потери фото на флешке
Причин потери записанной на флэш-накопитель цифровой информации достаточно много. Это:
- случайное удаление фоток самим пользователем при просмотре и отбраковке;
- резкое прерывание процесса копирования из-за отключения питания;
- копирование фото методом "вырезать"/"вставить" при дефиците места для их хранения;
- заражение содержимого флешки вирусом (антивирусная программа ПК автоматически удаляет проблемный контент);
- отсоединение кабеля в процессе копирования фото с флеш-карты на ПК (данные могут быть повреждены или частично утеряны);
- форматирование носителя информации;
- сбои ПО;
- физическая поломка;
- игнорирование правил безопасного извлечения флеш-накопителя.
Восстановить фотки с флешки после удаления удастся лишь в случае, если пользователь временно откажется от ее использования – не будет ничего записывать, стирать, создавать папки, форматировать до момента восстановления утерянных кадров. При удалении файлы не стираются сразу, а сохраняются вплоть до перезаписи условно свободных ячеек. Если с цифровым носителем не проводились никакие операции, информацию удастся восстановить даже спустя годы.
Способы восстановления
Как восстановить фото с флешки после удаления? В решении проблемы используются:
- средства Windows;
- специальные программы;
- программно-аппаратные методы.
Первые два способа доступны рядовым пользователям. Программно-аппаратный способ применяется в сервисном центре в случае получения флеш-накопителем механических и электрических повреждений.
Как восстановить флешку средствами Windows?
Можно ли восстановить фотографии с флешки, если место на ней занято, но доступ к файлам отсутствует? Часто причиной становится вирус, который меняет атрибут записанных на носитель файлов на системный/скрытый. Ситуация не требует применения стороннего ПО, помогут встроенные средства Windows. Чтобы решить проблему нужно:
- через "Панель управления" войти в "Параметры файлов";
- в параметрах (свойствах) папок найти вкладку "Вид";
- настроить там показ скрытых файлов, убрав галочку и изменив переключатель в соответствующих пунктах.
После этого скрытые ранее файлы должны стать видимыми. Остается войти в "Свойства" (меню вызывается правой клавишей мыши), убрать галочку в строке "Скрытый" и подтвердить свое действие. После того как нужные файлы будут скопированы на другой носитель, все параметры флешки нужно вернуть к исходному состоянию. Для проверки носителя придется воспользоваться антивирусной программой.
Программы для восстановления
Восстановить фото с форматированной флешки или вернуть случайно удаленные с носителя файлы помогают специальные программы. Они распространяются бесплатно или являются условно бесплатными (заплатить придется за полнофункциональную версию или за продление срока использования). Применить их можно и в случае, если потеря файлов стала следствием вирусной атаки или сбоя файловой системы. Картридер позволит комфортно подключить карту памяти к ПК. Чтобы восстановить фото с флешки после форматирования, сбоя, некорректных действий, программы используют очень похожий алгоритм, поэтому рассматривать отдельно работу каждой из них не имеет смысла.
Starus Photo Recovery
После полной очистки карты памяти, быстрого форматирования, случайного удаления нескольких фотографий с флешки восстановление обеспечит программа Starus Photo Recovery. Утилита работает с разными форматами файлов (включая RAW). Она максимально проста в использовании – пошаговый мастер не допустит ошибок.
Как восстановить цифровую информацию? Алгоритм действий после скачивания/установки программы и подсоединения носителя информации следующий:
- выбор раздела;
- указание типа сканирования (нормальное/глубокое);
- после его завершения – выбор фотографий, которые нужно восстановить, и их сохранение.
Partition Recovery
Восстановить фотографии с флеш-карты поможет простая в использовании программа Partition Recovery. Эта надежная многофункциональная утилита имеет удобный интерфейс. Неопытным пользователям поможет встроенный мастер. Система поиска позволяет находить файлы тех типов, которые необходимы. Имеется HEX-редактор.
NTFS Recovery
Как восстановить стертые фото на флешке? Одним из наиболее удобных инструментов считается полностью автоматическая утилита NTFS Recovery. Она работает как с отформатированными, так и с поврежденными носителями. Программа относится к категории условно-бесплатных (при работе с небольшими файлами она бесплатна).
FAT Recovery
Утилите Hetman FAT Recovery можно доверить восстановление удаленных с флешки или утерянных при форматировании фотографий. Этот инструмент позволяет работать с разными форматами файлов. Программа сканирует карты памяти, USB-накопители, цифровые камеры, другие носители. Она оснащена встроенным HEX-редактором. Интерфейс напоминает окно «Проводника». Восстановленные программой фотки пользователь может записать на оптический диск или другой носитель, сохранить на компьютере, выгрузить на FTP-сервер. Алгоритм работы задает пошаговый мастер – использовать FAT Recovery могут даже неопытные пользователи.
RS Photo Recovery
Восстановить фото с карт памяти фотокамер, USB-флешек, мобильных телефонов помогает надежный инструмент – RS Photo Recovery. Программа позволяет вернуть стертые и поврежденные при сбое оборудования файлы. Поддерживаются разные форматы. Утилита имеет встроенный "Проводник".
Чтобы запустить сканирование, достаточно выбрать носитель и инициировать процесс. Для оценки качества доступных фотографий предусмотрена возможность предварительного просмотра. Отфильтровать изображения можно по разрешению, размеру, типу.
Uneraser
Отформатировав носитель или случайно удалив фото с флешки, приходится решать, как их восстановить с минимальными потерями. На помощь приходит условно бесплатная программа Hetman Uneraser. После сканирования она покажет список файлов, которые можно восстановить – пользователю остается лишь сохранить фотки, выбрав место для их хранения. Утилита позволяет работать с файлами разных форматов, в том числе и с цифровыми изображениями.
File Repair
Решая как восстановить удаленные фотографии с флешки, стоит вспомнить про удобное в использовании приложение File Repair. В его функции входит не только поиск стертых, но и восстановление поврежденных файлов. Утилита работает со многими форматами. Фотки удается сохранить в исходном виде (совершенно не страдает качество изображения). Благодаря встроенному мастеру с пошаговым алгоритмом восстановить фотографии несложно.
Услуги Storelab
Случайно удалив фото с флешки, стоит оценить все риски перед тем, как самостоятельно восстанавливать контент. Ошибочные действия приведут к полной потере информации – тогда решить проблему не смогут даже специалисты. Практика показывает, что использование программ в домашних условиях не дает абсолютной уверенности в успехе – положительного результата удается достичь в 70-80% случаев. Ко всему прочему, далеко не всегда потеря фотографий является следствием невнимательности или программных сбоев – другие возможные причины:
- физическая поломка флешки;
- низкоуровневое форматирование;
- удаление информации программой-шредером.
Самостоятельно решить проблему не получится – для считывания стертых данных необходимо использовать специальное оборудование, а если флешка пострадала от воды, перепада напряжения, механического воздействия, требуется отремонтировать носитель. Специалисты лаборатории Storelab справятся с самыми сложными задачами – обратиться к нам могут жители Москвы и ближайшего Подмосковья. Решив заказать восстановление данных в нашей лаборатории, вы ничем не рискуете – диагностика осуществляется бесплатно. Цена озвучивается после того, как мастер убедится в возможности выполнения работы – наши клиенты платят за результат. В большинстве случаев забрать флеш-накопитель можно уже в день обращения. Звоните – +7(495)215-00-24.
Пропажа фотографий из microSD карты памяти случается не часто, но может произойти на любом андроид-устройстве. Такие случае крайне расстраивают, особенно если карта памяти была заполнена ценными фотографиями.

Бывают случаи, когда пользователь устройства, снимая фотографии обнаруживает, что отснятые ранне фото пропадают. Бывает днесколько вариантов пропажи фотографий.
Некоторые пользователи, обнаруживая отсутствие фотографий в приложении «Галлерея» (или ему подобные), думают, что они также исчезли и с карты памяти. Но на каждом Андроидфоне есть менеджер файлов, с помощью которого можно просматривать содержимое карты памяти. Так вот прежде чем паниковать, обязательно проверте наличие ваших фото там. Часто они находятся в папке «Камера» или «Изображения».
В других случаях бывает, что пользователь не обнаруживает фотографий ни в «Галерее» ни в файловом менеджере телефона. Но подключив карту памяти к компьютеру, видит свои фотографии на карте памяти, вместе со всеми присущими им параметрами. Но припопытке открыть фотографию, они оказываются недоступными.
В данной статье попробуем описать причины происходящего и способы решения сложившихся проблем.
Способы решений случаев пропажи фотографий из карты памяти
Вот несколько возможных вариантов решений, как предотвратить утерю изображений из карты памяти.
Вариант 1: Если фотографии находятся на карте памяти, но не отображаются в Галерее смартфона, попробуйте сделать следующее:
- Перезагрузите устройство. Первое с чего стоит начинать решение любой проблемы с мобильным телефоном или другим Андроид-устройством – это с его перезагрузки. Перезагрузите его и проверьте наличие фотографий на карте памяти и в Галерее. Иногда это помогает.
- Изымите и заново вставьте карту памяти в слот устройства. Попробуйте отключить карту памяти в меню смартфона и заново включить её. Если это не поможет – изымите её из слота и заново вставьте в него.

- Удалите .nomediaфайлы. Файлы формата .nomedia, указывают Андроиду о необходимости скрывать такие файлы как изображения, видео или аудио от возможности отображения в Галереях устройства. Файл формата .nomedia скрытый, и не отображается файловым менеджером Андроида. Но его можно увидеть с помощью стороннего файлового менеджера.
Кроме этого, включив функцию отображения скрытых файлов и папок в файловом менеджере Windows, данный файл можно обнаружить. Для того, чтобы все файлы могли отображаться с помощью файлового менеджера Андроид устройства, .nomedia-файл необходимо удалить из карты памяти.
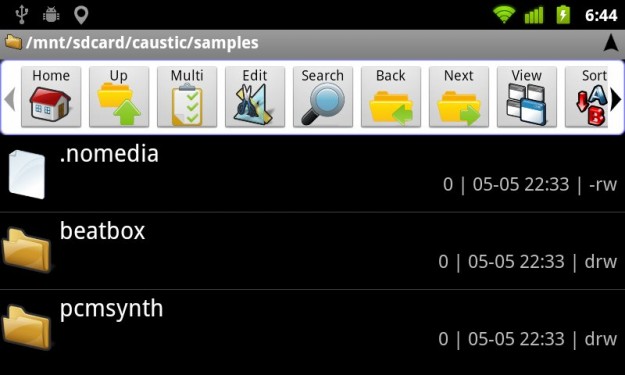
Примечание: для того чтобы файлы какой-либо папки на карте памяти не отображались Галереями Андроид, в такой папке необходимо создать .nomedia файл.
- Замените установленное по умолчанию приложение Галереи устройства. Редко, в результате сбое в работе программного обеспечения, приложение «Галерея» может иметь проблемы с отображением изображений из карты памяти или внутренней памяти мобильного телефона. Чтобы исключить такой вариант. Загрузите и установите другое приложение.
- Удалите приложения, которые могут послужить причиной неотображения смартфоном тех или иных файлов. Иногда, причиной того, что не отображаются файлы того или иного формата, могут послужить другие приложения, которые конфликтуют с приложением Галереи Андроид. Вспомните, не устанавливались ли на устройство какие-то приложения до того, как устройство перестало отображать изображение и фотографии. Если да, то удалите такое приложение.
- Восстановите заводское состояние устройства. Если ваш на смартфоне или другом Андроид устройстве продолжают пропадать фотографии из карты памяти, попробуйте восстановить его настройки к заводскому состоянию. Если другие варианты не работают, возможно имеет место сбой работы самого устройства. Такой вариант не восстановит уже утерянные фотографии, но возможно предотвратит их дальнейшую утерю. Кроме этого, имейте ввиду, что все данные которые сохранены во внутренней памяти устройства будут также удалены вовремя сброса системы. Поэтому побеспокойтесь о сохранности контактов, СМС и прочей важной информации, восстановить которую из внутренней памяти устройства после сброса будет невозможно.
Вариант 2: Если же фотографии, которые были сохранены на карте памяти не отображаются приложениями для просмотра галерей устройства и не видны с помощью файлового менеджера Андроид, попробуйте следующие решения.
- Для начала попробуйте первые два пункта предыдущего раздела статьи (перезагрузка устройства или достаньте и повторно вставьте карту памяти).
- Восстановите карту памяти. Если предыдущие варианты решения проблемы не принесли желаемого результата, то единственным вариантом восстановления ваших фотографий будет восстановление карты памяти. В таком случае можем говорить о том, что карта памяти повреждена или пострадала от сбоя. Одним из решений проблемы возобновления работоспособности карты памяти можно рассматривать её форматирование – но в таком случае все файлы из карты памяти будут удалены.
- Программа для восстановления данных с карты памяти.
Для улучшения производительности, большинство пользователей андроид-смартфонов сохраняют отснятые фото и видео файлы на microSD карты памяти, вместо внутренней памяти телефона. Поэтому, если фотографии утеряны в результате повреждения карты памяти или по другим причинам, то шансы их восстановить всё ещё существуют, с помощью ПО для восстановления microSD карт памяти (подробнее).
Таких программ на сегодняшний день существует много, и они имеют разные функции и предназначение. Работе некоторых из них ограничена конкретным форматом файла, других файловой системой, некоторых причиной утери файлов (например, после форматирования или очистки корзины).
Hetman FAT Recovery – это качественный инструмент для восстановления фотографий или любого другого типа файлов из microSD карты памяти мобильного телефона (включая micro SD, micro SDHC, micro SDXC) или любого другого устройства, а также восстановления SD после форматирования.
Шаг 1. Извлеките карту памяти из телефона.
Извлеките карту памяти из слота мобильного телефона. Для предотвращения повреждения карты памяти или сохранённых на ней данных, в момент извлечения карты устройство лучше отключить.
Шаг 2. Подключите карту памяти к компьютеру.
Подключите карту памяти к компьютеру используя карт-ридер или microSD / SD адаптер. Если у вас нет карт-ридера, то подключить карту памяти к компьютеру можно используя ваш смартфон. После подключения, в папке «Этот компьютер» появится новый диск.
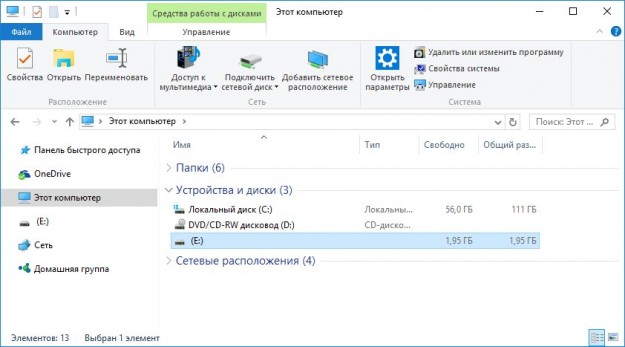
Шаг 3. Запустите программу для восстановления данных карты памяти. Установите и запустите Hetman FAT Recovery.
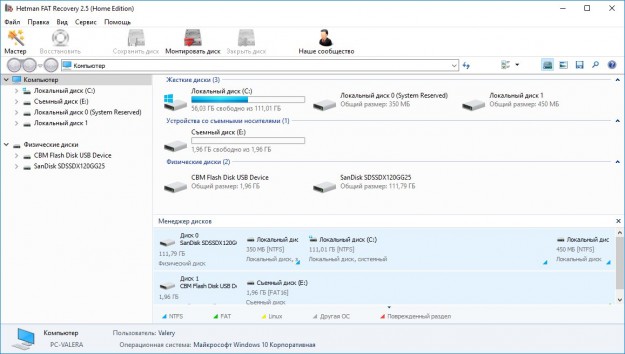
Дважды кликните на диске, который представляет собой вашу карту памяти и выберите необходимый тип анализа.
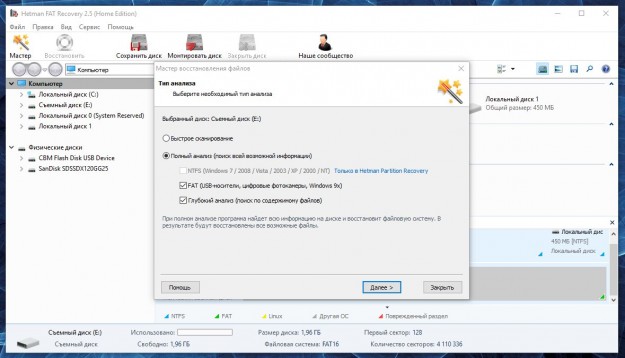
После окончания анализа, программа отобразит все файлы, которые возможно восстановить. Просто выберите необходимые, перенесите их в список восстановления и нажмите «Восстановить».
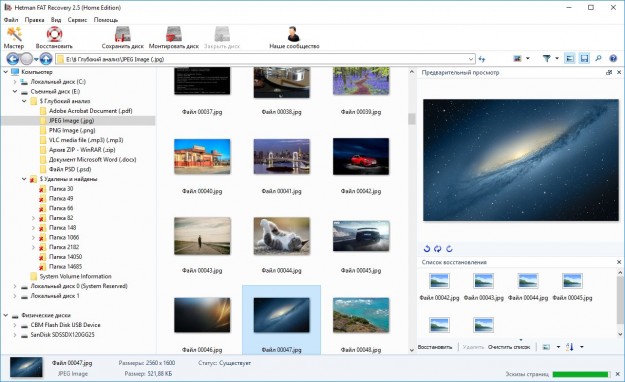
После указания способа восстановления фотографии будут сохранены в указанную пользователем папку. После этого, для восстановления работоспособности карты, отформатируйте её.
Как предотвратить утерю данных из карты памяти
Карту памяти можно легко повредить. Теоретически, каждая карта памяти должна выдержать сотню тысяч циклов перезаписи, но в случае неправильного её пользования, она может быть повреждена:
- Никогда не извлекайте карту памяти во время копирования на из неё информации компьютером.
- Аккуратно извлекайте карту из слота смартфона или карт-ридера.
- Отключайте смартфон перед извлечением карты памяти.
- Время от времени создавайте резервные копии файлов карты памяти.
- Восстанавливайте файлы только с помощью проверенного ПО.
Обсуждение новости
Гость : ПОЗДНО ПИТЬ НАРЗАН, КОГДА ПОЧКИ ОТКАЗАЛИ!
ответить23:17 28.10.2017
Гость : можно восстановить фото в телефоне если снимал на карту памяти, а карту в данный момент потерял?
ответить14:31 26.11.2017
Гость : А если это программа не помогла что делать
ответить10:57 06.10.2019
Гость : что делать если бесплатная версия запрашивает ключ. а его нет ?
ответить12:21 31.10.2019
Предыдущие новости
-
 Видеорегистратор – это важная часть системы видеонаблюдения 14:53 03.10.2016
Видеорегистратор – это важная часть системы видеонаблюдения 14:53 03.10.2016
Система видеонаблюдения сможет исправно выполнять все свои функции, если в ее составе будут все необходимые компоненты. Видеорегистратор считается очень важным элементом, на который происходит запись с камер.
 Garmin анонсировала фитнес-браслет vivofit jr. для детей 10:35 03.10.2016
Garmin анонсировала фитнес-браслет vivofit jr. для детей 10:35 03.10.2016
Компания Garmin представила детский фитнес-браслет vivofit jr, призванный контролировать физическую активность подрастающего поколения, а также мотивировать его вести здоровый образ жизни.
 YUNDOO Y2– смарт-приставка на Android 6.0 с поддержкой 4K и ценником 49.13 евро 21:24 02.10.2016
YUNDOO Y2– смарт-приставка на Android 6.0 с поддержкой 4K и ценником 49.13 евро 21:24 02.10.2016
Производители электроники из Китая на сегодняшний день предлагают покупателям по всему миру устройства качественные и производительные смарт-ТВ приставки по весьма интересным ценам. В списке таких гаджетов стоит выделить бренд YUNDOO и его симпатичную черную коробку – модель Y2.