- Проблема экспорта ПЗ из Google вебмастер
- CSV с разделителем запятая в UTF-8
- Проблема с кодировкой
- Разделитель запятая в CSV
- То, что помогло
- Онлайн сервис для нормализации CSV-файлов
- Подведём итоги
- Как преобразовать файл Excel в CSV
- Экспортируем из Excel в CSV с кодировкой UTF-8 или UTF-16
- Как преобразовать файл Excel в CSV UTF-8
- Как преобразовать файл Excel в CSV UTF-16
- Другие способы преобразования файлов Excel в CSV
- Преобразуем файл Excel в CSV при помощи Таблиц Google
- Сохраняем файл .xlsx как .xls и затем преобразуем в файл CSV
- Сохраняем файл Excel как CSV при помощи OpenOffice
Как создается CSV файл вообще? С запятыми или с запятой? Любые советы, по которым можно использовать?
В Windows это зависит от экрана настройки "Язык и региональные стандарты", где вы найдете разделитель List. Это приложения char Windows, которые ожидаются как разделитель CSV.
Конечно, это имеет эффект только в приложениях Windows, например Excel не будет автоматически разделять данные на столбцы, если файл не использует вышеупомянутый разделитель. Все приложения, использующие региональные настройки Windows, будут иметь такое поведение.
Если вы пишете программу для Windows, которая потребует импортировать CSV в другие приложения, и вы знаете, что разделитель списков, установленный для ваших целевых компьютеров, , , затем перейдите к нему, иначе я предпочитаю ; , поскольку он вызывает меньше проблем с десятичными точками, группирует цифры и не появляется в большом количестве текста.
Я бы сказал, что придерживаюсь запятой, поскольку она широко признана и понята. Не забудьте указать ваши ценности и избежать ваших котировок.
CSV – стандартный формат, обозначенный в RFC 4180 (в 2005 году), поэтому нет стандарта. https://www.ietf.org/rfc/rfc4180.txt
И еще до этого C в CSV всегда стоял за Comma, а не для semiColon: (
Жаль, что Microsoft продолжает игнорировать это и все еще придерживается чудовищности, которую они превратили в десятилетия назад (да, я признаю, это было до создания RFC).
- Одна запись в строке, если в цитированном тексте не встречается новая строка (см. ниже).
- COMMA как разделитель столбцов. Никогда не используйте точку с запятой.
- PERIOD как десятичная точка в числах. Никогда не запятая.
- Текст, содержащий запятые, периоды и/или новые строки, заключенные в "двойные кавычки".
Только в том случае, если текст заключен в двойные кавычки, такие кавычки помечены в тексте, который вырвался удвоением. Эти примеры представляют собой те же три поля:
1 ", этот текст содержит" "кавычки" "", 3
1, этот текст содержит "кавычки", 3
В стандарте не указаны значения даты и времени, лично я стараюсь придерживаться формата ISO 8601, чтобы избежать путаницы день/месяц/год – месяц/день/год.
- Проблема экспорта поисковых запросов (ПЗ) из Google вебмастер
- CSV с разделителем запятая в UTF-8
- Проблема с кодировкой
- Разделитель запятая в CSV
- То, что помогло
- Онлайн сервис для нормализации CSV-файлов
- Подведём итоги
Проблема экспорта ПЗ из Google вебмастер
Многие из нас используют Google инструмент для веб-мастеров только для добавления сайта. Это неправильно, здесь есть масса полезной информации, например список поисковых запросов, по которым пользователи находят и заходят на сайт. Смотрите отчет: Поисковый трафик > Поисковые запросы – предварительно выбрав нужный сайт в списке.
Здесь же есть и экспорта данных в CSV-формате, с возможностью его открытия в Google Таблицы (онлайн аналог Excel) . Ищите кнопку «Загрузить эту таблицу». К слову, количество отображаемых запросов на странице не влияет на полноту экспортируемых данных.
Проблема в том, что в CSV-файле используется разделитель запятой и кодировка UTF-8. Так что даже в Google Таблицы, вместо кириллицы, вы получите только набор вопросов.

Другими словами, нам нужно изменить кодировку на ANSI. А для открытия файла CSV в Excel заменить и разделитель запятой (,) на символ точки с запятой (;) .
CSV с разделителем запятая в UTF-8
Проблема с кодировкой
Проще всего решить проблему с кодировкой. Для этого вы можете использовать любой текстовый редактор с этой функцией, например Notepad++. Его вы можете скачать бесплатно на официальном сайте: unotepad-plus-plus.org. Далее запускаем редактор и открываем в нём наш CSV-файл, а потом кликаем пункт меню «Кодировки» и меняем на нужную, т.е. пункт «Преобразовать в ANSI».

У меня на картинке показан обратный процесс: преобразования из ANSI в UTF-8 – но, думаю, вы это и сами заметилии, а принцип тот же.
Разделитель запятая в CSV
Теперь, что касается разделителя запятой. По сути, для Google Таблиц что-то менять не надо. Да и в англоязычной версии MS Excel это может прокатить, проверьте. Тем не менее, если нужна замена, то здесь следует учесть, что просто заменить запятую (,) на символ точки с запятой (;) не получится, т.к. в файле могут быть значения, содержащие этот символ. Они обычно помещены в кавычки. Например:
значение,1,"значение, с запятой",
По идее здесь должна помочь настройка самой операционной системы Windows: Пуск > Панель управления > Язык и региональные стандарты. На вкладке «Форматы» кликаем кнопку «Изменить этот формат…» В открывшемся окне, на вкладке «Числа» замените «Разделитель элементов списка» на нужный, т.е. символ точки с запятой (;) меняем на запятую (,) .

Правда, у меня это не сработало. Да и менять настройки операционной системы, как по мне, дело не благодатное. Тем не менее, я решил указать этот вариант решения проблемы, т.к. на большинстве специализированных форумов ссылаются именно на него.
То, что помогло
Увы, но какой-то дополнительной обработки файлов с расширением .csv в MS Excel я не нашел. Тем не менее, есть возможность обработки, но только в том случае, если сменить расширение файла, например, на .txt . Так что меняем расширение файла и открываем его в Excel.
Появится окно «Мастер текстов (импорт)». Здесь вы можете выбрать формат исходных данных, начальную строку импорта и кодировку файла (нам нужна 1251 : Cyrillic ) . К слову, почему нужно было менять кодировку, когда её можно выбрать в мастере? Потому, что кодировки UTF-8, по крайней мере у меня, здесь нету. Кликаем кнопку «Далее».

На следующем шаге мы можем выбрать символ-разделитель, причем несколько. Ставим галочку «запятая» и убираем галочку «знак табуляции». Здесь же можно выбрать и символ ограничителя строк. Это тот, что используется для значений, в которых присутствуют спецсимволы (двойные кавычки, запятая, точка с запятой, новая строка и т.д.) . Вариант с двойной кавычкой, в моём случае, это то, что надо. Обратите внимание на поле «Образец разбора данных», данные стали таблицей. Кликаем кнопку «Далее».

На последнем шаге можно указать формат данных столбцов, правда выбор здесь не велик: общий (по умолчанию) , текстовый, дата и пропустить столбец. Последний вариант представляется мне наиболее интересным, т.к. позволяет сразу исключить ненужные столбцы. Просто выберите соответствующий столбец и кликните для него вариант «пропустить столбец». Кликаем кнопку «Готово».

Excel сформирует нужную нам таблицу, где мы можем задать нужную ширину столбцов и формат ячеек, но это уже совсем другая история. Отмечу лишь, что есть проблема с распознанием тех же процентов.
Онлайн сервис для нормализации CSV-файлов
Впрочем, все выше изложенные проблемы решает простой онлайн сервис Normalization CSV. Он позволяет менять кодировку и символ разделителя. Правда существует ограничение в 64 000 байтов (сколько это в Кб?) для загружаемого файла, но CSV-файлы обычно весят не очень много, должно хватить. Результат обработки выводится как обычный текстовый файл, его можно сохранить с расширением .csv .

К слову, скрипт преобразовавает значение процентов, например: 95 % – в нужное значение для столбца «проценты» в Excel, т.е. делится на 100 и получаем число с плавающей запяток, например: 0,95 . Если нужны ещё какие-то преобразования: пишите, попробуем доработать.
Ну, а если предложенный онлайн сервис вас не устраивает, вы всегда можете воспользоваться выше приведённой инструкцией.
Подведём итоги
Некоторые онлайн сервисы предоставляют возможность экспорта данных в просто и удобном CSV-формате. Как следует из названия, подразумевает использование в качестве разделителя символ запятой (,) . Однако, многие приложения трактуют этот формат несколько своевольно, что приводит к закономерным проблемам. К тому же сейчас всё более популярна кодировка UTF-8, в то время как Excel или Google Таблицы используют ANSI.
Решить проблему с кодировкой поможет, к примеру, Notepad++, а для того, чтобы разобраться с разделителем, достаточно изменить расширение файла на .txt и воспользоваться мастером текстов в Excel. Впрочем, все эти задачи способен решить бесплатный онлайн сервис Normalization CSV, правда стоит учесть его ограничение на объём загружаемого файла. На этом у меня всё. Спасибо за внимание. Удачи!
Короткая ссылка: http://goo.gl/rAe1Xb

Сейчас в инете дофига различный csv конверторов, которые всё это понимают и настраивают. Да и софта такого рода хватает.
23 января 2014 г., 13:21 Удалить комментарий

@Максим безусловно, вариантов решения данной проблемы существует достаточно много. В тоже время, практика показывает, что люди склонный использовать то, что есть под рукой и чем оно проще тем лучше. В случае с Normalization CSV мы имеем не столько csv конвертор, сколько нормализатор, который работает исходя из особенностей экспорта данных онлайн сервисов, в частности Google инструмента для веб-мастеров.
23 января 2014 г., 15:25 Удалить комментарий

@Константин Кирилюк если судить по показателям соцкнопочек, то люди выбирают не самые простые решения и отдают предпочтение перекодированию, переименовыванию и мастертекстовованию 🙂
29 января 2014 г., 19:10 Удалить комментарий

@Максим ну, не всё так сразу. К тому же популяризацией своего сервиса я не занимался, да и не стремлюсь. несколько опасаюсь нагрузок. Так что пусть используют вот такие, далеко не простые решения, а кому надо могут воспользоваться и сервисом.
30 января 2014 г., 10:42 Удалить комментарий

Заметил траблу с Normalization CSV. Если в CSV файле присутствует символ бесконечности ∞ то на нём всё и стопорится, по крайней мере если делать смену кодировки из UTF-8 в ANSI.
1 февраля 2014 г., 5:21 Удалить комментарий

@Максим да, была такая проблема. Пытался и так и эдак, но пришлось заменить этот символ на знак вопроса. Это самый оптимальный вариант, который я вижу на данный момент. Как я понял проблема в iconv мутках.
1 февраля 2014 г., 6:09 Удалить комментарий

28 августа 2014 г., 11:52 Удалить комментарий

Помимо ‘,’ в Разделитель элементов списка в разделе Числа – Разделитель целой и дробной части поставьте ‘.’ и все заработает
3 сентября 2014 г., 11:52 Удалить комментарий
Константин, большое спасибо
25 октября 2015 г., 22:23 Удалить комментарий

Помимо ‘,’ в Разделитель элементов списка в разделе Числа – Разделитель целой и дробной части поставьте ‘.’ и все заработает
вот это очень помогло. спасибо анониму от анонима! большое спасибо!
12 августа 2016 г., 16:36 Удалить комментарий

чувак, отличная публикация. благодарю
1 сентября 2016 г., 18:31 Удалить комментарий
Огромное спасибо, статья очень выручила! 🙂
25 сентября 2016 г., 12:27 Удалить комментарий

15 декабря 2016 г., 22:31 Удалить комментарий

Спасибо за статью, познавательно!
Поделюсь решением, которое нашел для себя – бесплатная утилита grepWin
Осуществляет поиск и замену текста по многим файлам одновременно. В запросах на поиск и замену можно использовать регулярные выражения.
Если файлов много ей просто цены нет – сложил в одну папочку (можно с подпапочками при желании)все файлы которые нужно править, запускаешь grepWin из контекстного меню этой папки, и меняй что душе угодно.
Я лично стабильно имею дело с файлами статистики, собираемыми командой sar на linux. Один раз написал нужные тебе регэкспы (с непривычки правда не сразу получится, рекомендую попрактиковаться на regex101.com) и любое количество файлов прогоняешь за секунды/пару минут (ну тут смотря по размеру файлов и сложности изменений, может и дольше занять)
Поделюсь своими регулярками:
приходят файлы с колонками цифр, колонки разделены пробелами. Чтобы открыть в экселе надо серию пробелов заменить на ;
Искать: s <2,>Заменить на: ;
Замена десятичной точки на запятую:
Искать (d).(d) Заменить на: $1,$2
Не забываем выбрать опцию RegExp search сверху от поля для поиска.
22 февраля 2017 г., 12:05 Удалить комментарий

Помог понять (потому что подробно изложил)! Спасибо.
7 мая 2017 г., 7:32 Удалить комментарий

В Notepad++ я записал макрос с такими действиями:
1. Найти все запятые , и заменить на точку с запятой ;
2. Найти все точки . и заменить их на запятые ,
3. Сохранить файл
Теперь любой "некирилличный" CSV преобразовывается одной командой и потом нормально открывается в Excel без изменений региональных настроек.
CSV (Comma Separated Values) – распространённый формат для хранения табличных данных (числовых и текстовых) в виде простого текста. Этот формат файлов популярен и живуч благодаря тому, что огромное количество программ и приложений понимают CSV, хотя бы как альтернативный вариант файлового формата для импорта / экспорта. Более того, формат CSV позволяет пользователю заглянуть в файл и немедленно найти проблему с данными, если таковая имеется, изменить разделитель CSV, правила цитирования и так далее. Это возможно потому, что CSV – это простой текст, и даже не очень опытный пользователь, сможет легко его понять без специальной подготовки.
В этой статье мы изучим быстрые и эффективные способы экспорта данных из Excel в CSV и узнаем, как преобразовать файл Excel в CSV, сохранив без искажений все специальные и иностранные символы. Описанные в статье приёмы работают во всех версиях Excel 2013, 2010 и 2007.
Как преобразовать файл Excel в CSV
Если требуется экспортировать файл Excel в какое-либо другое приложение, например, в адресную книгу Outlook или в базу данных Access, предварительно преобразуйте лист Excel в файл CSV, а затем импортируйте файл .csv в другое приложение. Ниже дано пошаговое руководство, как экспортировать рабочую книгу Excel в формат CSV при помощи инструмента Excel – «Сохранить как».
- В рабочей книге Excel откройте вкладку Файл (File) и нажмите Сохранить как (Save as). Кроме этого, диалоговое окно Сохранение документа (Save as) можно открыть, нажав клавишу F12.

- В поле Тип файла (Save as type) выберите CSV (разделители – запятые) (CSV (Comma delimited)).
 Кроме CSV (разделители – запятые), доступны несколько других вариантов формата CSV:
Кроме CSV (разделители – запятые), доступны несколько других вариантов формата CSV:
- CSV (разделители – запятые) (CSV (Comma delimited)). Этот формат хранит данные Excel, как текстовый файл с разделителями запятыми, и может быть использован в другом приложении Windows и в другой версии операционной системы Windows.
- CSV (Macintosh). Этот формат сохраняет книгу Excel, как файл с разделителями запятыми для использования в операционной системе Mac.
- CSV (MS-DOS). Сохраняет книгу Excel, как файл с разделителями запятыми для использования в операционной системе MS-DOS.
- Текст Юникод (Unicode Text (*txt)). Этот стандарт поддерживается почти во всех существующих операционных системах, в том числе в Windows, Macintosh, Linux и Solaris Unix. Он поддерживает символы почти всех современных и даже некоторых древних языков. Поэтому, если книга Excel содержит данные на иностранных языках, то рекомендую сначала сохранить её в формате Текст Юникод (Unicode Text (*txt)), а затем преобразовать в CSV, как описано далее в разделе Экспортируем из Excel в формат CSV UTF-8 или UTF-16.
Замечание: Все упомянутые форматы сохраняют только активный лист Excel.
- Выберите папку для сохранения файла в формате CSV и нажмите Сохранить (Save).После нажатия Сохранить (Save) появятся два диалоговых окна. Не переживайте, эти сообщения не говорят об ошибке, так и должно быть.
- Первое диалоговое окно напоминает о том, что В файле выбранного типа может быть сохранён только текущий лист (The selected file type does not support workbooks that contain multiple sheets). Чтобы сохранить только текущий лист, достаточно нажать ОК.
 Если нужно сохранить все листы книги, то нажмите Отмена (Cancel) и сохраните все листы книги по-отдельности с соответствующими именами файлов, или можете выбрать для сохранения другой тип файла, поддерживающий несколько страниц.
Если нужно сохранить все листы книги, то нажмите Отмена (Cancel) и сохраните все листы книги по-отдельности с соответствующими именами файлов, или можете выбрать для сохранения другой тип файла, поддерживающий несколько страниц. - После нажатия ОК в первом диалоговом окне, появится второе, предупреждающее о том, что некоторые возможности станут недоступны, так как не поддерживаются форматом CSV. Так и должно быть, поэтому просто жмите Да (Yes).

Вот так рабочий лист Excel можно сохранить как файл CSV. Быстро и просто, и вряд ли тут могут возникнуть какие-либо трудности.
Экспортируем из Excel в CSV с кодировкой UTF-8 или UTF-16
Если на листе Excel содержатся какие-либо специальные или иностранные символы (тильда, ударение и подобные) или иероглифы, то преобразование листа Excel в CSV описанным выше способом не сработает.
Дело в том, что команда Сохранить как > CSV (Save as > CSV) исказит все символы, кроме ASCII (American Standard Code for Information Interchange). И если на листе Excel есть парные кавычки или длинные тире (перенесённые в Excel, например, из документа Word при копировании / вставке текста) – такие символы также будут искромсаны.
Простое решение – сохранить лист Excel как текстовый файл Unicode(.txt), и затем преобразовать его в CSV. Таким образом все символы, не входящие в ASCII, останутся в целости и сохранности.
Прежде чем двинуться дальше, позвольте мне кратко пояснить главные отличия между кодировками UTF-8 и UTF-16, чтобы в каждом индивидуальном случае Вы могли выбрать подходящий формат:
- UTF-8 – это более компактная кодировка, использующая для каждого символа от 1 до 4 байт. Чаще всего рекомендуется использовать этот формат, когда символы ASCII преобладают в файле, т.к. большинство таких символов требует 1 байт памяти. Ещё одно преимущество в том, что кодировка файла UTF-8, содержащего только символы ASCII, ничем не будет отличаться от такого же ASCII-файла.
- UTF-16 использует от 2 до 4 байт для хранения каждого символа. Учтите, что не во всех случаях файл UTF-16 требует больше места в памяти, чем файл UTF-8. Например, японские символы занимают от 3 до 4 байт в UTF-8 и от 2 до 4 байт в UTF-16. Таким образом, есть смысл использовать UTF-16, если данные содержат азиатские символы, в том числе Японские, Китайские и Корейские. Существенный недостаток этой кодировки в том, что она не полностью совместима с ASCII-файлами и требуются специальные программы для отображения таких файлов. Помните об этом, если планируете импортировать получившиеся файлы из Excel куда-то ещё.
Как преобразовать файл Excel в CSV UTF-8
Предположим, у нас есть лист Excel с иностранными символами, в нашем примере – это японские имена.

Чтобы экспортировать этот лист Excel в файл CSV, сохранив при этом все иероглифы, сделаем следующее:
- В Excel откройте вкладку Файл (File) и нажмите Сохранить как (Save as).
- Введите имя файла, в поле Тип файла (Save as type) выберите Текст Юникод (Unicode Text (*.txt)) и нажмите Сохранить (Save).

- Откройте созданный файл в любом стандартном текстовом редакторе, например, в Блокноте.
Замечание: Не все простые текстовые редакторы полностью поддерживают символы Юникод, поэтому некоторые из них могут отображаться как прямоугольники. В большинстве случаев, это никак не повлияет на итоговый файл, и можно просто не обращать на это внимание или выбрать более продвинутый редактор, например, Notepad++.
- Так как в нашем текстовом Юникод файле в качестве разделителей используется символ табуляции, а мы хотим преобразовать его в CSV (разделители – запятые), то необходимо заменить символы табуляции на запятые.
Замечание: Если нет строгой необходимости получить файл именно с разделителями – запятыми, а нужен любой файл CSV, который Excel сможет понять, то этот шаг можно пропустить, так как Microsoft Excel отлично понимает файлы с разделителем – табуляцией.
- Если всё же нужен файл CSV (разделители – запятые), то выполните в Блокноте следующие действия:
- Выделите символ табуляции, кликните по нему правой кнопкой и в контекстном меню нажмите Копировать (Copy), или просто нажмите Ctrl+C, как показано на рисунке ниже.
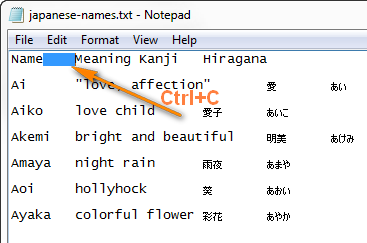
- Нажмите Ctrl+H, чтобы открылось диалоговое окно Заменить (Replace) и вставьте скопированный символ табуляции в поле Что (Find what). При этом курсор сместится вправо – это значит, что символ табуляции вставлен. В поле Чем (Replace with) введите запятую и нажмите Заменить все (Replace all).
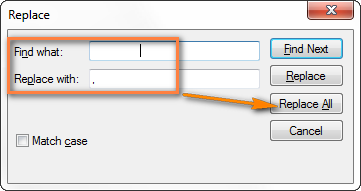
В Блокноте результат будет приблизительно вот такой:



Замечание: Если Ваш файл предназначен для использования за пределами Excel и формат UTF-8 является обязательным требованием, то не совершайте на листе никаких изменений и не сохраняйте его снова в Excel, поскольку это может привести к проблемам с чтением кодировки. Если какая-то часть данных не отображается в Excel, откройте тот же файл в Блокноте и в нём внесите исправления в данные. Не забудьте снова сохранить файл в формате UTF-8.
Как преобразовать файл Excel в CSV UTF-16
Экспортировать в файл CSV UTF-16 намного быстрее и проще, чем в UTF-8. Дело в том, что Excel автоматически применяет формат UTF-16 при сохранении файла как Текст Юникод (Unicode Text).
Для этого сохраняем файл при помощи инструмента Сохранить как (Save as) в Excel и затем в Проводнике Windows изменяем расширение созданного файла на .csv. Готово!
Если нужен файл CSV с запятой или точкой с запятой в качестве разделителя, замените все символы табуляции на запятые или точки с запятой соответственно в Блокноте или в любом другом текстовом редакторе на свой выбор (ранее в этой статье есть подробная инструкция, как это делается).
Другие способы преобразования файлов Excel в CSV
Описанные выше способы экспорта данных из Excel в CSV (UTF-8 и UTF-16) универсальны, т.е. подойдут для работы с любыми специальными символами и в любой версии Excel от 2003 до 2013.
Существует множество других способов преобразования данных из формата Excel в CSV. В отличие от показанных выше решений, эти способы не будут давать в результате чистый UTF-8 файл (это не касается OpenOffice, который умеет экспортировать файлы Excel в несколько вариантов кодировки UTF). Но в большинстве случаев получившийся файл будет содержать правильный набор символов, который далее можно безболезненно преобразовать в формат UTF-8 при помощи любого текстового редактора.
Преобразуем файл Excel в CSV при помощи Таблиц Google
Как оказалось, можно очень просто преобразовать файл Excel в CSV при помощи Таблиц Google. При условии, что на Вашем компьютере уже установлен Google Drive, выполните следующие 5 простых шагов:
- В Google Drive нажмите кнопку Создать (Create) и выберите Таблица (Spreadsheet).
- В меню Файл (File) нажмите Импорт (Import).

- Кликните Загрузка (Upload) и выберите файл Excel для загрузки со своего компьютера.
- В диалоговом окне Импорт файла (Import file) выберите Заменить таблицу (Replace spreadsheet) и нажмите Импорт (Import).

Совет: Если файл Excel относительно небольшой, то для экономии времени можно перенести из него данные в таблицу Google при помощи копирования / вставки.
- В меню Файл (File) нажмите Скачать как (Download as), выберите тип файла CSV – файл будет сохранён на компьютере.

В завершение откройте созданный CSV-файл в любом текстовом редакторе, чтобы убедиться, что все символы сохранены правильно. К сожалению, файлы CSV, созданные таким способом, не всегда правильно отображаются в Excel.
Сохраняем файл .xlsx как .xls и затем преобразуем в файл CSV
Для этого способа не требуется каких-либо дополнительных комментариев, так как из названия уже всё ясно.
Это решение я нашёл на одном из форумов, посвящённых Excel, уже не помню, на каком именно. Честно говоря, я никогда не использовал этот способ, но, по отзывам множества пользователей, некоторые специальные символы теряются, если сохранять непосредственно из .xlsx в .csv, но остаются, если сначала .xlsx сохранить как .xls, и затем как .csv, как мы делали в начале этой статьи.
Так или иначе, попробуйте сами такой способ создания файлов CSV из Excel, и если получится, то это будет хорошая экономия времени.
Сохраняем файл Excel как CSV при помощи OpenOffice
OpenOffice – это пакет приложений с открытым исходным кодом, включает в себя приложение для работы с таблицами, которое отлично справляется с задачей экспорта данных из формата Excel в CSV. На самом деле, это приложение предоставляет доступ к большему числу параметров при преобразовании таблиц в файлы CSV (кодировка, разделители и так далее), чем Excel и Google Sheets вместе взятые.
Просто открываем файл Excel в OpenOffice Calc, нажимаем Файл > Сохранить как (File > Save as) и выбираем тип файла Текст CSV (Text CSV).
На следующем шаге предлагается выбрать значения параметров Кодировка (Character sets) и Разделитель поля (Field delimiter). Разумеется, если мы хотим создать файл CSV UTF-8 с запятыми в качестве разделителей, то выбираем UTF-8 и вписываем запятую (,) в соответствующих полях. Параметр Разделитель текста (Text delimiter) обычно оставляют без изменения – кавычки (“). Далее нажимаем ОК.

Таким же образом для быстрого и безболезненного преобразования из Excel в CSV можно использовать ещё одно приложение – LibreOffice. Согласитесь, было бы здорово, если бы Microsoft Excel предоставил возможность так же настраивать параметры при создании файлов CSV.
В этой статье я рассказал об известных мне способах преобразования файлов Excel в CSV. Если Вам знакомы более эффективные методы экспорта из Excel в CSV, расскажите об этом в комментариях. Благодарю за внимание!
