- Специальная вставка
- Перенос данных на другой лист
- Перенос данных в другой файл
- Как Можно Быстро Организовать Ссылку Между Данными в Книгах Excel (Смотри и Учись)
- Основы: Как Добавить Ссылку между Листами в Excel
- 1. Создайте в Excel новую Формулу
- 2. Переключитесь между Листами в Excel
- 3. Закройте Excel формулу
- Повышаем Уровень Сложности: Как Создать Связь Между Несколькими Книгами Excel
- 1. Откройте Две Рабочие Книги
- 2. Начните Создавать Формулу в Excel
- 3. Переключитесь на Другой Рабочий Документ Excel
- Как Обновлять Данные При Работе с Несколькими Книгами
- Пример 1: Открыты Обе Книги Excel
- Пример 2: Если Один Рабочий Документ Закрыт
- Подводим итоги и продолжаем обучаться работе в Excell
Используйте данные, находящиеся в другой рабочей книге, как источник для вашей сводной таблицы. При создании сводной таблицы в Excel можно выбирать разнообразные источники данных. Самый простой и мощный подход — использовать данные из этой же рабочей книги.
К сожалению, по определенным причинам это не всегда возможно. Например, данные, находящиеся в другой рабочей книге, вводятся ежедневно, и пользователи, вводящие данные, не должны видеть сводную таблицу. Применение динамических именованных диапазонов существенно сократит время обновления, необходимое для вашей сводной таблицы. Так как невозможно ссылаться на динамический именованный диапазон из другой рабочей книги, это также означает, что ваша сводная таблица не будет ссылаться на тысячи пустых строк, существенно увеличивая размер файла. Таким образом, можно получить данные из другой рабочей книги и после этого основывать сводную таблицу на данных в этой же рабочей книге, а не использовать внешние ссылки.
В рабочей книге, где будет находиться ваша сводная таблица, вставьте новый рабочий лист и присвойте ему имя Data. Откройте рабочую книгу и рабочий лист с нужными данными. В любой пустой ячейке на этом рабочем листе введите формулу =IF(A1="";"";A1) , в русской версии Excel =ЕСЛИ(А1="";"";А1) , где А1 — первый заголовок таблицы данных.
Выделите ячейку А1. Затем вырежьте ее, активируйте исходную рабочую книгу и вставьте ячейку А1 в ячейку А1 на листе Data. Вы получите ссылку на другую рабочую книгу. Скопируйте эту ячейку в такое количество столбцов, сколько заголовков содержит источник данных. Затем выберите команду Формулы → Имя → Присвоить (Formulas → Name → Define) и в поле Имя (Names in workbook) введите PivotData. В поле Формула (Refers to) введите формулу =OFFSET($А$1;0;0;COUNTA($А:$А);COUNTA($1:$1)) , в русской версии Excel =СМЕЩ($А$1;0;0;СЧЁТЗ($А:$А);СЧЁТЗ($1:$1)) .
Щелкните на кнопке Добавить (Add), затем на кнопке ОК. После этого нужно добавить код, который будет выполняться каждый раз при открытии рабочей книги. Правой кнопкой мыши щелкните значок Excel (расположенный в левом верхнем углу окна), в контекстном меню выберите команду Исходный текст (View Code) и введите код из листинга 4.2.
// Листинг 4.2 Private Sub Workbook_0pen() With Worksheets("Data") .Range("2:1000").Clear .Range("1:1").AutoFi11 .Range("1:1000") .Range("2:1000") = .Range("2:1000").Value End With End Sub

Предыдущий код учитывает только 1000 строк данных. Это число должно быть всегда больше количества строк, которое, по вашему мнению, вам понадобится. Другими словами, если таблица в другой рабочей книге содержит 500 строк, добавьте еще несколько сотен, чтобы учесть возможный рост исходной таблицы.

Теперь, если необходимо, можно скрыть этот лист, выбрав команду Формат → Лист → Скрыть (Format → Sheet → Hide) или воспользовавшись способом, описанным в разделе «Трюк №5. Как скрыть лист, чтобы его невозможно было отобразить».
Теперь, чтобы использовать в качестве основы сводной таблицы этот динамический именованный диапазон, выделите любую ячейку сводной таблицы и на панели инструментов Сводные таблицы (PivotTable) выберите команду Сводная таблица → Мастер сводных таблиц (PivotTable → Wizard). Щелкайте кнопку Назад (Back), пока не достигнете шага 1. Установите первый переключатель В списке или базе данных Microsoft Excel (Microsoft Excel List or Database), щелкните на кнопке Далее (Next) и на шаге 2 введите =PivotData (имя динамического именованного диапазона). Щелкните на кнопке Готово (Finish).
Вы не будете страдать от задержки в работе, которая случается, когда сводная таблица ссылается на внешний источник данных, так как сами данные хранятся в той же рабочей книге. Кроме того, коль скоро вы применили динамический именованный диапазон, сводная таблица стала динамической, она не ссылается на множество пустых строк, и размер файла остается допустимым.
Таблица в Excel – это сложный массив с множеством параметров. Он может состоять из значений, текстовых ячеек, формул и быть отформатирован разными способами (ячейки могут иметь определенное выравнивание, цвет, направление текста, специальные пометки и т.п.).
При копировании таблицы иногда требуется перенести не все ее элементы, а только некоторые. Рассмотрим, как это можно сделать.
Специальная вставка
Очень удобно выполнять перенос данных таблицы с помощью специальной вставки. Она позволяет выбрать только те параметры, которые нам необходимы при копировании. Рассмотрим пример.
Имеем таблицу с показателями по наличию макарон определенных марок на складе магазина. Наглядно видно, сколько килограмм было в начале месяца, сколько докуплено и продано, а также остаток на конец месяца. Два важных столбца выделены разными цветами. Остаток на конец месяца рассчитан по элементарной формуле.

Попробуем воспользоваться командой СПЕЦИАЛЬНАЯ ВСТАВКА и скопировать все данные.
Сначала мы выделяем имеющуюся таблицу, правой кнопкой вызываем меню и жмем КОПИРОВАТЬ.
В свободной ячейке снова вызываем меню правой кнопкой и нажимаем СПЕЦИАЛЬНАЯ ВСТАВКА.
Если мы оставим все как есть по умолчанию и просто нажмем ОК, то таблица вставится полностью, со всеми ее параметрами.
Попробуем поэкспериментировать. В СПЕЦИАЛЬНОЙ ВСТАВКЕ выберем другой пункт, например, ФОРМУЛЫ. Получили уже неформатированную таблицу, но с работающими формулами.

Теперь вставим не формулы, а только ЗНАЧЕНИЯ результатов их вычислений.

Чтобы новая таблица со значениями получила внешний вид аналогичный образцу выделим ее и вставим ФОРМАТЫ с помощью специальной вставки.

Теперь попробуем выбрать пункт БЕЗ РАМКИ. Получили полную таблицу, но только без выделенных границ.
Полезный совет! Чтобы перенести формат вместе с размерами столбцов нужно перед копированием выделить не диапазон исходной таблицы, а столбцы целиком (в данном случаи это диапазон A:F).
Аналогично можно поэкспериментировать с каждым пунктом СПЕЦИАЛЬНОЙ ВСТАВКИ, чтобы наглядно увидеть, как она работает.
Перенос данных на другой лист
Перенос данных на другие листы книги Excel позволяет связывать несколько таблиц. Это удобно тем, что при замене какого-то значения на одном листе, меняются значения на всех остальных. При создании годовых отчетов это незаменимая вещь.
Рассмотрим, как это работает. Для начала переименуем листы Excel в месяцы. Затем с помощью уже знакомой нам СПЕЦИАЛЬНОЙ ВСТАВКИ перенесем таблицу на февраль и удалим значения из трех столбов:
Столбец «На конец месяца» у нас задан формулой, поэтому при удалении значений из предыдущих столбцов, он автоматически обнуляется.
Перенесем данные по остатку макарон каждой марки с января на февраль. Это делается буквально в пару нажатий.
- На листе ФЕВРАЛЬ ставим курсор в ячейку, показывающую количество макарон марки А на начало месяца. Можно посмотреть на рисунок выше – это будет ячейка D3.
- Ставим в этой ячейке знак РАВНО.
- Переходим на лист ЯНВАРЬ и кликаем на ячейку, показывающую количество макарон марки А на конец месяца (в нашем случае это ячейка F2 на листе "январь").

Получаем следующее: в ячейке C2 образовалась формула, которая отсылает нас на ячейку F2 листа ЯНВАРЬ. Протянем формулу вниз, чтобы знать количество макарон каждой марки на начало февраля.
Аналогично можно перенести данные на все месяцы и получить наглядный годовой отчет.
Перенос данных в другой файл
Аналогично можно переносить данные из одного файла в другой. Данная книга в нашем примере так и называется EXCEL. Создадим еще одну и назовем ее ПРИМЕР.
Примечание. Создавать новые файлы Excel можно даже в разных папках. Программа будет автоматически искать указанную книгу, независимо от того, в какой папке и на каком диске компьютера она находится.
Скопируем в книгу ПРИМЕР таблицу с помощью все той же СПЕЦИАЛЬНОЙ ВСТАВКИ. И опять удалим значения из трех столбцов. Проведем те же действия, что и в предыдущем параграфе, но переходить уже будем не на другой лист, а на другую книгу.
Получили новую формулу, которая показывает, что ячейка ссылается на книгу EXCEL. Причем видим, что ячейка F2 выглядит как $F$2, т.е. она зафиксирована. И если мы хотим протянуть формулу на остальные марки макарон, сначала нужно удалить значки доллара, чтобы снять фиксацию.

Теперь вы знаете, как грамотно переносить данные из таблиц в рамках одного листа, с одного листа на другой, а также с одного файла в другой.
Russian (Pусский) translation by Andrey Rybin (you can also view the original English article)
По мере того как вы используете и создаете больше рабочих документов Excel, у вас может возникнуть необходимость связать их между собой. Может быть вы захотите написать формулу, которая использует данные с разных Листов. Или может даже вы напишете формулу, которая будет использовать данные из разных Книг (стандартное название рабочего документа Excel – workbook (анг.))
Я понял, что если я хочу, чтобы мои файлы были понятными и аккуратными, лучше разделять большие Листы с данными от формул, которые их обрабатывают. Я часто использую одну Книгу или Лист, который обрабатывает все что мне нужно.
В этом уроке, вы узнаете как добавлять ссылки на данные в Excel. Сначала, мы научимся связывать данные из разных Листов в пределах одной Книги. Затем, мы перейдем к связыванию нескольких Книг Excel, чтобы импортировать и синхронизировать данные между файлами.
Как Можно Быстро Организовать Ссылку Между Данными в Книгах Excel (Смотри и Учись)
Я покажу вам два примера, как можно связать данные из ваших электронных таблиц. Вы узнаете как извлекать данные из другой таблицы в Excel и как организовать связь между двумя Книгами. Мы также рассмотрим основные примеры написания формул, использующих данные из различных Листов в пределах одного рабочего документа.
Давайте посмотрим иллюстрированное руководство по связыванию Листов и Книг в Excel.
Основы: Как Добавить Ссылку между Листами в Excel
Давайте начнем с того, что научимся создавать формулы, которые используют данные с других Листов. Вы возможно уже знаете, что рабочий документ (Книга) Excel, может содержать несколько рабочих страниц (Листов). Каждый лист имеет свою вкладку, и вы можете переключаться между ними щелкая по вкладкам в нижней части документа Excel.
Сложные документы могут содержать большое количество листов. И в какое-то время, вам придется написать формулу которая будет использовать данные из разных листов.
Может вы будете использовать один лист в документе для всех ваших формул, которые обрабатывают данные, а данные будете распределять по отдельным листам.
 В моем документе три вкладки с Листами (Sheet). Я собираюсь написать формулу, которая будет работать с данными из каждого листа.
В моем документе три вкладки с Листами (Sheet). Я собираюсь написать формулу, которая будет работать с данными из каждого листа.
Давайте разберемся как написать многостраничную формулу, которая работает с данными из разных Листов в пределах одного рабочего документа.
1. Создайте в Excel новую Формулу
Многие формулы в Excel начинаются со знака равно (=). Дважды щелкните или начните печатать в ячейке, и вы начнете создавать формулу, в которую вы хотите вставить ссылку. Например, я собираюсь написать формулу, которая будет суммировать значения из разных ячеек.
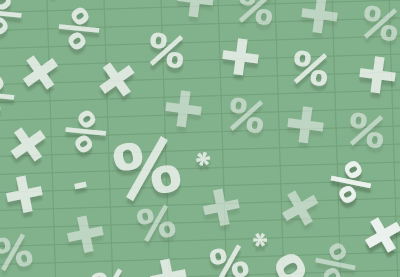
Я открываю запись знаком =, и затем щелкаю по первой ячейке на текущем листе, чтобы создать первую часть формулы. Затем, я напечатаю знак +, чтобы добавить значение из второй ячейки в этой формуле.
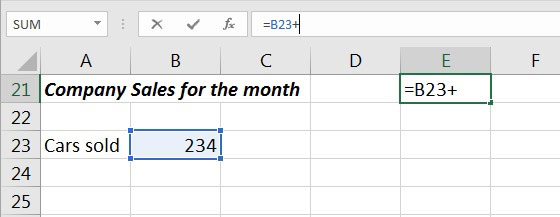 Начните записывать формулу в ячейке и щелкните по первой ячейке, чтобы бы включить ее в формулу, но при этом, пока не завершайте ввод формулы.
Начните записывать формулу в ячейке и щелкните по первой ячейке, чтобы бы включить ее в формулу, но при этом, пока не завершайте ввод формулы.
Пока не завершайте ввод формулы и не жмите Enter! Вам нужно оставить формулу открытой перед тем как вы переключитесь на другой Лист.
2. Переключитесь между Листами в Excel
Пока ваша формула не закончена, щелкните на вкладке другого листа в нижней части программы. Очень важно, чтобы вы не закрывали формулу, перед тем как вы щелкните по другой ячейке, которую вы хотите вставить в формулу.
 Перейдите на другой Лист Excel
Перейдите на другой Лист Excel
После того, как вы переключитесь на другой лист, щелкните по ячейке которую вы хотите добавить в формулу. Как вы можете видеть на картинке ниже, Excel автоматически запишет часть формулы, которая будет обращаться к ячейке на другом Листе.
Заметьте на картинке ниже, что для ссылки на ячейку на другом Листе, Excel добавил надпись "Sheet2!B3", которая ссылается на ячейку В3 на листе с названием Sheet2. Вы можете написать это вручную, но когда в щелкаете по ячейке, Excel делает эту надпись автоматически за вас.
 Excel автоматически записывает за вас часть формул, чтобы добавить ссылку на ячейку с другого Листа.
Excel автоматически записывает за вас часть формул, чтобы добавить ссылку на ячейку с другого Листа.
3. Закройте Excel формулу
Теперь, вы можете нажать enter, чтобы завершить создание мульти-страничной формулы. Когда вы это делаете, Excel вернется туда, где вы начали создавать формулу и покажет вам результат.
Вы можете продолжать набирать формулу, включая в нее ячейки с других листов и другие ячейки на этом же листе. Продолжайте комбинировать ссылки со всего рабочего документа, на все данные, которые вам нужны.
Повышаем Уровень Сложности: Как Создать Связь Между Несколькими Книгами Excel
Давайте узнаем, как извлечь данные из другого рабочего документа. С помощью этого навыка, вы сможете писать формул, которые связывают данные из разных рабочих документов Excel.
Для этого раздела урока, вам понадобится два рабочих документа, которые вы можете скачать в виде бесплатного приложения к этому уроку. Откройте их оба в Excel, и следуйте дальнейшим указаниям.
1. Откройте Две Рабочие Книги
Давайте начнем создавать формулу, которая будет использовать данные из двух различных документов.
Самый простой способ сделать это, это открыть два документа Excel, одновременно и расположить их рядом друг с другом. Я использую для этого функцию Windows Snap, чтобы каждое окно занимало пол экрана. Вам нужно иметь две книги перед собой, чтобы писать формулу, которая будет взаимодействовать с двумя Книгами.
На рисунке ниже, я открыл два рабочих документа один рядом с другим, для которых я буду создавать формулы. В моем примере, я веду бизнес, и покупаю различные продукты, и продаю их в разные страны. Итак, я использую разные рабочие документы, чтобы отслеживать покупки/продажи и данные по стоимости.
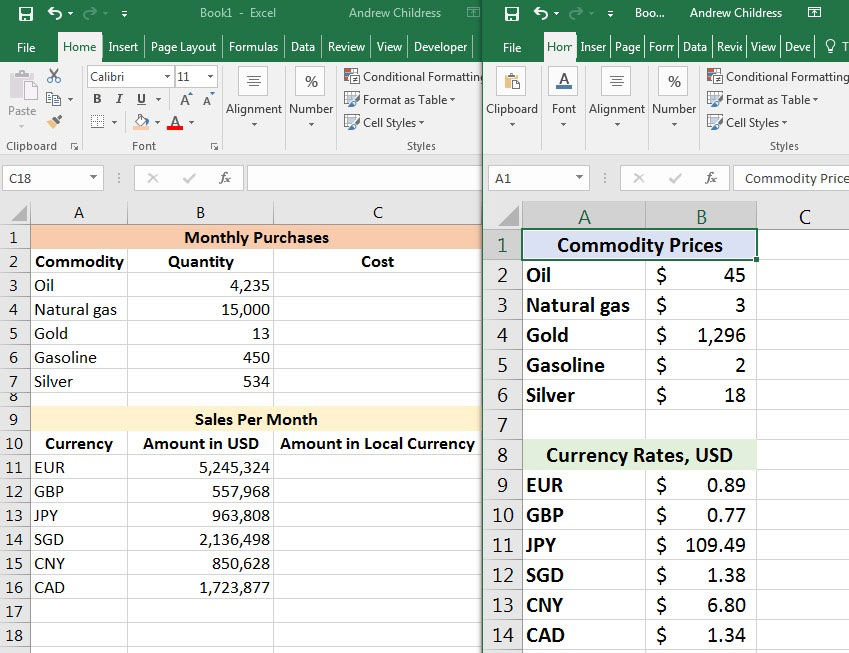 В этом примере, я использую разные рабочие документы, чтобы отслеживать покупки/продажи и данные по стоимости.
В этом примере, я использую разные рабочие документы, чтобы отслеживать покупки/продажи и данные по стоимости.
2. Начните Создавать Формулу в Excel
Цена за которую я покупаю товары, может измениться, а так же может измениться соотношение курсов к валюте в которой я получаю выплаты. Поэтому мне нужно иметь список в котором отслеживаются курсы валют и умножать их на стоимость моих закупок. Это подходящая возможность, чтобы использовать информацию из двух файлов и записать формулу, которая будет использовать данные обоих файлов.
Давайте рассмотрим число баррелей нефти которую я покупаю каждый месяц и цену за баррель. Сначала в ячейке из колонки Cost (ячейка C3), я начинаю создавать формулу, щелкнув в ней и нажав знак равно (=), а затем щелкаю по ячейке В3, чтобы взять значение для количества. Теперь, я жму знак *, чтобы уможножить количество на курс.
Итак, ваша формула, пока должна выглядеть так:

Не закрывайте пока вашу формулу. Убедитесь, что она осталась открытой перед тем как перейти к следующему шагу; нам нужно указать Excel данные по цене, на которую будет умножаться количество.
3. Переключитесь на Другой Рабочий Документ Excel
Пришло время переключиться на другой рабочий документ, вот почему так важно иметь данные из двух документов между собой, когда вы работаете с двумя Книгами.
Пока ваша формула открыта, щелкните по вкладке другой книги. Затем, щелкните по ячейке в вашей второй Книге, чтоб связать данные из двух файлов Excel.

Excel автоматически добавит ссылку на другой рабочий документа, как часть формулы:
После того как вы нажмете Enter, Excel автоматически рассчитает окончательную стоимость умножив количество в первой книге на цену из второй книги.
Потренируйте свои навыки работы в Excel, умножая количество товара или объем на соответствующую ему цену из документа "Prices".
Главное, расположить книги одну рядом с другой, и создавать формулу переключаясь между ними.
При этом, ничего не мешает вам использовать больше, чем два рабочих документа. Вы можете открыть много рабочих документов, на которые вы хотите ссылаться, и создавать формулы, связывающие данные между множеством листов.
Как Обновлять Данные При Работе с Несколькими Книгами
Когда вы используете формулы, которые ссылаются на разные книги Excel, вам нужно позаботится о том, как будут обновляться данные.
Итак, что же произойдет, если данные в Книге, на которую вы ссылаетесь, поменяются? Будут ли выполнены автоматические изменения в вашей Книге, или вам нужно обновлять ваши файлы, чтобы извлечь последние изменения и импортировать их?
Ответ такой, "зависит", и в основном зависит от того, открыты ли два документа одновременно.
Пример 1: Открыты Обе Книги Excel
Давайте проверим пример используя те же книги, что мы использовали раньше. Обе книги открыты. Давайте посмотрим, что произойдет, если мы изменим цену нефти за баррель с 45$ на 75$:

На сриншоте ниже, вы можете видеть, что когда мы изменили цену на нефть, результаты в другом документе автоматически поменялись.
Важно помнить: если оба рабочих документа открыты одновременно, изменения будут внесены автоматически в реальном времени. Когда вы меняете переменную, то информация в другом документе будет автоматически изменена или пересчитана, на основании новых данных.
Пример 2: Если Один Рабочий Документ Закрыт
А что если вы открыли только один рабочий документ? Например, каждое утро мы обновляем цены на наши товары и валюты, а вечером мы рассматриваем влияние изменений на наши покупки и продажи.
В следующий раз, когда вы откроете документ, который ссылается на другие таблицы, вы должны увидить сообщение подобное тому, что приведено ниже. Вы можете щелкнуть по кнопке Обновить (Update), чтобы извлечь полседние данные из документа, на который ссылается формула.
 Щелкните по кнопке Обновить в выпадающем окне, когда откроете документ, чтобы извлечь полседние данные из друго файла.
Щелкните по кнопке Обновить в выпадающем окне, когда откроете документ, чтобы извлечь полседние данные из друго файла.
Вы так же можете видеть меню, где можно нажать на копку Включить содержимое (Enable Content), чтобы автоматически обновлять данные между файлами Excel.
Подводим итоги и продолжаем обучаться работе в Excell
Написание формул которые берут данные из разных Листов и Книг, важный навык, при работе в Excel. Тем более, что это совсем не сложно, если вы знаете как это делать.
Посмотрите эти дополнительные уроки, чтобы узнать больше о том как работать с программой Excel и как обрабатывать в ней данные. Эти уроки, хорошо подойдут для того, чтобы продолжить обучение.
Дайте мне знать в комментариях, если у вас остались какие-то вопросы, по поводу того как организовать связь между различными рабочими документами Excel.
