- Нет звука на компьютере с Windows
- Первый способ: подсоединение
- Второй способ: фирменный драйвер
- Третий способ: драйвер для интегрированной карты
- Четвёртый способ: универсальный звуковой драйвер
- Пятый способ: помощь сайта производителя
- Шестой способ: самый рабочий
- ПОЛЕЗНОЕ ВИДЕО
- Способ 1: Проверьте кабель и громкость
- Способ 2: Проверьте настройки динамиков
- Способ 3: Удалите аудио драйвер
- Способ 4. Обновите аудио драйвер
- Способ 5: Отключить улучшения звука
- Способ 6: Перезапустите аудио сервисы
Случается так, что на компьютере по непонятным причинам пропадает звук. Возможно, Вы выключили компьютер, а при следующем включении не слышите звуков в колонках, хотя значок аудио устройства (динамик) отображается в панели Windows. Возможно, установили программу, драйвер, играли в игру и неожиданно пропал звук! Что же делать в такой ситуации? С чего начать поиск причины неприятного инцидента?
Как Вы уже поняли из заголовка данной статьи мы рассматриваем ситуацию, когда драйвер на устройство установлен, о чем свидетельствует значок динамика в панели операционной системы.
Давайте рассмотрим причины по которым может не быть звука:
1. Звук отключен в настройках звуковой карты.
Проверьте не отключен ли звук в микшере аудио устройства. Если значок динамика отображается как «Отключен», – нажмите левой кнопкой мыши по значку (1) и в появившемся регуляторе громкости ещё раз нажмите по значку динамика (2). Отрегулируйте уровень громкости (3), чтоб он находился не в самом нижнем положении.
На фото отображена схема включения звука в операционной системе Windows 7. Для других версий Windows процедура включения выглядит аналогично!
2. Штекер колонок не подключен к звуковому адаптеру (случайно отошел), подключен не в тот разъем или питание колонок не включено.
Не стоит исключать и такую возможность! Даже если Вам кажется, что там все в порядке, не стоит исключать и этого варианта, прежде чем пробовать более сложные.
В общем, для начала стоит проверить подключение колонок в сеть и горит ли индикатор питания на колонке. Проверьте так же уровень громкости на колонках. Посмотрите к какому разъему на звуковой карте подключен кабель от колонок. Зачастую, если у Вас обычные 2.0 динамики, то штекер подключения и разъем звуковой карты должны быть зеленого цвета как показано на фото №2.
Если в доме есть домашние животные, то не исключено повреждение проводов в результате их шалостей!
3. Сломаны колонки.
Проверить колонки можно несколькими способами:
- подключить к ним обычный приёмник, mp3 плеер или мобильный телефон;
- сделать громкость на полную мощность (если колонки не очень большие) и потрогать пальцами разъём звукового кабеля. В колонках должен слышаться фон при прикосновении.
4. Поврежден драйвер звуковой карты.
Попробуйте переустановить драйвера на звуковую карту. Этот метод часто помогает, если операционная системы Windows была установлена со сборки, где автоматически устанавливались драйвера на звуковую карту и другие устройства.
Если Вы точно знаете модель своего звукового адаптера, то драйвера для него можно найти на нашем сайте.
Если Ваш звуковой адаптер встроен в материнскую плату и вы знаете её модель, то скачайте Аудио драйвер для конкретной платы можно здесь.
5. Сгорел (частично подгорел) чип звуковой карты.
Бывает и такое, что звуковой чип частично вышел из строя, хотя и определяется в системе как рабочее звуковое устройство. Это довольно редкие случаи, но если перепробованы все возможные варианты, то не стоит исключать и их! Есть несколько способов определить правильно ли работает звуковой чип:
– скачать в интернете образ загрузочного диска с Infra Linux, записать его на CD или DVD диск и загрузится с него. Но, иногда случается и так, что в Infra Linux нет драйверов на некоторые звуковые карты, тогда можно попробовать скачать другую сборку данного Linux. Если драйвера в Linuxe работают, то при нажатии на значке звука должен быть активен ползунок. Ну а для проверки звука можно использовать стандартную игру Роботы, при нажатии на телепорт должен быть слышен звук в колонках. Также можно скачать загрузочный диск Windows (Windows Infra Live) и загрузится с него.
более грубый, но тоже не плохой. Иногда, когда чип звуковой карты частично выходит из строя, он начинает сильно греться, так что стоит найти звуковой чип и аккуратно потрогать его. Он должен быть немного тёплым, примерно – +25. +45°C.
Обратите внимание. Это стоит делать очень аккуратно, так как при частичном повреждении чип может греется очень сильно и можно легко обжечься!
Здравствуйте, друзья! Сказать, ко мне часто обращаются с проблемой — «Нет звука на компьютере с Windows» , ничего не сказать. Меня этим вопросом будят утром и с ним засыпаю.
Чаще всего звука нет сразу после установки операционной системы. Самое удивительное — многие опытные пользователи тоже с трудом побеждают проблему.
На самом деле нет ничего сложного. Способов возврата звука в Windows существует несколько. Один из основных — установить правильные драйвера звуковой карты. Рассмотрим, что делать, когда…
Нет звука на компьютере с Windows
Установили свеженькую систему — звука нет. Вариант, что оглохли исключаю сразу. Двигаемся по пунктам…
Первый способ: подсоединение
Убедитесь, что правильно подсоединили колонки к компьютеру (сверьтесь с инструкцией к ним). Обычно зелёный штекер надо воткнуть в зелёное гнездо линейного выхода на задней панели компьютера. Думаю, эту причину тишины в системе уже исключили…

Второй способ: фирменный драйвер
Если при покупке компьютера заказывали «хороший звук» то, вероятно, продавцы установили звуковую карту именитого производителя. Следовательно, в комплекте должны идти фирменные драйверы. Поищите в коробке — отдельный диск с логотипом фирмы. Если всё на английском языке — ищите слово «sound» . Нашли?
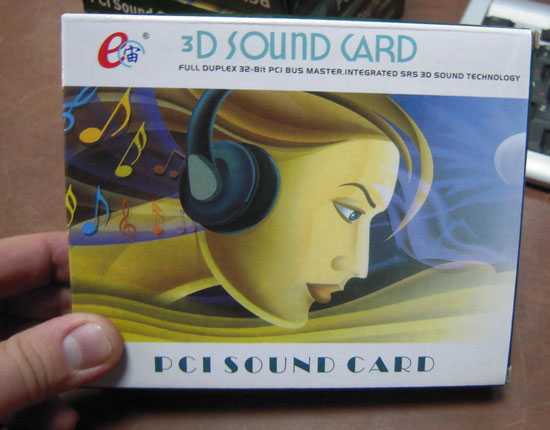
Читайте также на сайте:
Устанавливайте. Всё-равно нет звука?…
Третий способ: драйвер для интегрированной карты
Самый распространённый. Надо установить звуковой драйвер. Тут несколько вариантов. Если встроенная звуковая карта (интегрированная), то это в 99% — Realtek. В системе такие карты опознаются как «Устройство с поддержкой High Definition Audio» . Для этих карт есть свой драйвер — Realtek AC’97 Audio Driver . Переходите по ссылке, скачивайте и устанавливайте. В скачанной папке жмите…

Существуют и обычные, не встроенные платы Realtek (тоже великое множество). Для них есть общий — Realtek HD Audio Driver .
Четвёртый способ: универсальный звуковой драйвер
Скачайте и установите SoundMAX Integrated Digital Audio Driver (ADI) (Windows XP, Vista, 7). Это сторонний, универсальный звуковой драйвер. Обычно он помогает, когда всё перепробовано и хочется пробить монитор кулаком.
Пятый способ: помощь сайта производителя
Зайдите на сайт производителя материнской платы и скачайте оттуда звуковой драйвер.
Для этого найдите в документации к компьютеру книжечку от материнской платы или снимите боковую крышку с компьютера и поищите название на самой плате — воспользуйтесь поисковой системой.
Шестой способ: самый рабочий
Если не хотите заморачиваться или ничего не помогает. Сходите в любой компьютерный магазин и купите обычную, дешёвую, любую звуковую карту — с ней будут идти драйвера (или система автоматом определит её и подключит своими средствами). Около 10$ потратите, но вопрос снимется раз и на всегда.
Надеюсь, что помог в решении проблемы «Нет звука на компьютере с Windows» ? До новых полезных компьютерных программ и интересных приложений для Андроид.
ПОЛЕЗНОЕ ВИДЕО

Одной из самых распространенных проблем с Windows 10 является отсутствие звука. Особенно сразу после обновления с предыдущей версии Windows. Так что, если вы испытываете эту проблему, будьте уверены, вы не одиноки. Что еще более важно, это обычно довольно легко решить.
Вот три простых исправления, которые вы можете попробовать. Вам не обязательно пробовать их все. Просто начните с верхней части списка и двигайтесь вниз.
Способ 1: Проверьте кабель и громкость
Если вы не слышите звук от внешних аудиоустройств, таких как динамики и наушники, вы можете проверить, не поврежден ли их кабель. Вы можете подключить их к другому компьютеру и посмотреть, работают ли они на другом компьютере. Если они работают на другом компьютере, проблема, вероятно не с кабелем.
Если аудиоустройство было отключено, вы не услышите звук от него. Проверьте, не отключен ли динамик или наушники случайно.
Способ 2: Проверьте настройки динамиков
- Щелкните правой кнопкой мыши значок звука в правом нижнем углу рабочего стола и выберите «Открыть параметры звука».

Откройте «Панель управления звуком» из правой колонки окна.

Во вкладке Воспроизведение, убедитесь, что есть зеленая галочка на динамиках. Это означает, что ваши динамики являются устройством воспроизведения по умолчанию.

Если ваши динамики не установлены по умолчанию, это, несомненно, ваша проблема. Чтобы исправить, просто нажмите на них, нажмите Установить по умолчанию, затем нажмите OK и проверьте, есть ли у вас звук.
Если ваши динамики установлены в качестве устройства воспроизведения по умолчанию, а звук все еще не слышен, вам следует поэкспериментировать с различными звуковыми форматами. Для этого нажмите Динамики, затем Свойства.
Перейдите на вкладку «Дополнительно» и в разделе «Формат по умолчанию» выберите другую частоту дискретизации и битовую глубину, затем нажмите «Тест». Повторяйте этот процесс, пока не найдете подходящий формат, затем нажмите OK . Если вы не нашли подходящий формат, перейдите к способу ниже.

Способ 3: Удалите аудио драйвер
Если ваш звуковой драйвер был каким-то образом удален, поврежден или стал несовместимым с Windows 10, вы не сможете слышать звук из ваших динамиков. (Это довольно часто происходит после обновления до Windows 10 с более ранней версии Windows.)
Самый простой способ проверить, произошло ли это, — удалить аудио драйвер:
-
Откройте Диспетчер устройств, одновременно нажмите клавишу с логотипом
 + X , чтобы выбрать Диспетчер устройств.
+ X , чтобы выбрать Диспетчер устройств.

В диспетчере устройств разверните Звуковые, игровые видеоустройства, щелкните правой кнопкой мыши на звуковой карте и выберите «Удалить устройство».

- Если вас попросят подтвердить удаление, установите флажок «Удалить программное обеспечение драйвера для этого устройства» и нажмите «ОК».
- Перезагрузите компьютер и проверьте, решена ли проблема. Если это не так, перейдите к способу ниже.
Способ 4. Обновите аудио драйвер
Если эксперименты с различными звуковыми форматами и удаление аудио-драйвера не вернули ваш звук в Windows 10, скорее всего, вы используете неправильный аудио-драйвер.
Есть два способа получить правильный аудиодрайвер: вручную или автоматически.
Обновление драйвера вручную — вы можете обновить аудио драйвер вручную, зайдя на сайт производителя и выполнив поиск самой последней версии правильного драйвера для вашей звуковой карты и вашего варианта Windows 10.
Чтобы обновить автоматически драйвера
- Скачайте и установите программу DriverHub.
- Запустите программу.
- Нажмите кнопку «Найти сейчас».

Перезагрузите компьютер и проверьте, есть ли у вас звук.
Способ 5: Отключить улучшения звука
Улучшения звука могут вызвать проблемы со звуком. Чтобы устранить проблемы со звуком в Windows 10, вы можете попробовать отключить улучшения звука.
Для этого выполните следующие действия:


Обратите внимание, что если у вас есть несколько устройств по умолчанию, вам может потребоваться повторить шаги выше для каждого устройства по умолчанию, пока проблема со звуком не будет решена.
Способ 6: Перезапустите аудио сервисы
Выполните следующие действия, чтобы перезапустить аудио сервисы.
-
Одновременно нажмите клавишу с логотипом
 + R и введите services.msc .
+ R и введите services.msc .

Щелкните правой кнопкой мыши службу Windows Audio и выберите «Перезапустить».

Мы надеемся, что один из этих методов решит вашу проблему со звуком в Windows 10. Пожалуйста, не стесняйтесь оставлять свой комментарий ниже, если у вас есть какие-либо вопросы.
