- 1. Рассмотрим вариант удаленного доступа к USB-накопителю при наличии серого (частного) IP-адреса, который используется для доступа в Интернет.
- 2. Рассмотрим вариант удаленного доступа к USB-накопителю при наличии белого (публичного) IP-адреса, который используется для доступа в Интернет.
- Подключаем общую папку как сетевой диск
- Настройка доступа к папке
- Отключение ввода сетевых учетных данных
- Подключение сетевого диска
- Подключение диска через командную строку
- Подключение «Яндекс.Диск» в качестве сетевой папки
- Как подключить компьютер к Wi-Fi
- Если диск загружен на 100% в Windows 10
- Видео — Как добавить сетевой диск в Windows 7,8,10
Подключив USB-накопитель к интернет-центру Keenetic можно организовать не только общий доступ пользователей к файлам в пределах домашней сети, но и настроить удаленный доступ к USB-накопителю из Интернета. Доступ к файлам USB-диска возможен как с компьютера, так и с мобильного устройства.
Предположим, у вас дома установлен интернет-центр Keenetic и к нему подключен USB-накопитель. Вы хотите организовать из любой точки Интернета (например, с компьютера на работе) доступ к файлам USB-накопителя.
Организовать удаленный доступ можно разными способами, в зависимости от того какой IP-адрес белый (публичный) или серый (частный, локальный) используется на интернет-центре Keenetic, и типа подключения (FTP, PPTP, SSTP, L2TP/IPsec).
Информацию о том как проверить, является ли IP-адрес белым, можно в статье "В чем отличие белого и серого IP-адреса?".
| IP-адрес для доступа в Интернет: |
"серый" IP | "белый" IP |
| Варианты удаленного доступа: |
|
|
1. Рассмотрим вариант удаленного доступа к USB-накопителю при наличии серого (частного) IP-адреса, который используется для доступа в Интернет.
Сначала выполните первичную настройку подключения USB-накопителя к интернет-центру Keenetic по инструкции "Подключение USB-накопителя".
Затем зарегистрируйте для интернет-центра постоянное доменное имя в сервисе KeenDNS (используйте режим "Через облако"). Сделать это можно по инструкции "Сервис доменных имен KeenDNS".
1.1. Удаленный доступ к веб-конфигуратору интернет-центра по доменному имени KeenDNS.
Подключитесь к веб-конфигуратору интернет-центра по зарегистрированному доменному имени KeenDNS. Подключившись, перейдите на страницу "Приложение" и нажмите по записи подключенного диска.

Появится встроенный менеджер файлов и папок, в котором вы увидите все папки, находящиеся на диске.

С помощью встроенного менеджера файлов и папок можно:
- Создать директорию внутри выделения;
- Скачать файл на компьютер;
- Загрузить файл в выбранную директорию;
- Удалить файл или папку.
1.2. Удаленный доступ через SSTP-подключение.
В интернет-центре Keenetic можно настроить VPN-сервер SSTP. Он позволяет организовать удаленное подключение клиентов к локальной сети интернет-центра.
NOTE: Важно! Основным преимуществом туннеля SSTP (Secure Socket Tunnel Protocol) является его способность работать через облако, т.е. он позволяет установить подключение между клиентом и сервером, даже при наличии серых IP-адресов с обоих сторон. Все остальные VPN-сервера требуют наличия белого IP-адреса.
Выполните настройку сервера SSTP по инструкции "VPN-сервер SSTP". Например:

Затем, для удаленного доступа к серверу, нужно настроить клиент SSTP. В качестве клиента SSTP может выступать:
- интернет-центр Keenetic (с версией ПО 2.12 и выше) – "Клиент SSTP";
- компьютер под управлением ОС Windows 10 – "Подключение по протоколу SSTP из Windows";
- мобильное устройство с ОС Android – "Подключение по протоколу SSTP из Android".
После успешного подключения к VPN-серверу SSTP настройте сетевой доступ к USB-накопителю, подключенному к интернет-центру Keenetic. Например, в ОС Windows запустите приложение "Выполнить" или файловый менеджер "Проводник". В адресной строке введите локальный IP-адрес интернет-центра, указав в начале \ (в нашем примере это \192.168.1.1).



Если при настройке общего доступа к USB-накопителю на странице "Сеть Windows" выключен " Анонимный доступ" , появится запрос авторизации на ввод логина и пароля. В этом случае нужно будет указать данные учетной записи, которая имеет права для доступа к домашней сети Windows и USB-дискам по протоколу SMB/CIFS .
Информация, о том как получить доступ к файлам и папкам с мобильного устройства, представлена в инструкции "Доступ с мобильного устройства на базе Android к файлам USB-накопителя".
TIP: Примечание: C помощью SSTP-соединения можно аналогично настроить удаленный доступ к USB-принтеру, подключенному к интернет-центру, или любому другому устройству локальной сети – веб-камере, сетевому накопителю, медиасерверу и т.п.
2. Рассмотрим вариант удаленного доступа к USB-накопителю при наличии белого (публичного) IP-адреса, который используется для доступа в Интернет.
Указанные выше варианты удаленного доступа для серого IP-адреса также подходят и для доступа с белым IP, но при использовании белого адреса таких вариантов больше, чем при наличии серого. Заключаются они в том, чтобы в интернет-центре Keenetic, к которому подключен USB-накопитель, включить один из серверов L2TP/IPsec (L2TP over IPsec), FTP, SSTP или PPTP для удаленного доступа к локальной сети.
Сначала выполните первичную настройку подключения USB-накопителя к интернет-центру Keenetic по инструкции "Подключение USB-накопителя".
Затем зарегистрируйте для интернет-центра постоянное доменное имя в сервисе KeenDNS (используйте режим "Через облако"). Сделать это можно по инструкции "Сервис доменных имен KeenDNS".
2.1. Удаленный доступ через L2TP/IPsec-подключение.
Мы рекомендуем использовать сервер L2TP/IPsec для безопасного доступа к ресурсам локальной сети. Этот тип подключения можно установить со смартфона, планшета или компьютера с минимальной настройкой: в Android, iOS и Windows для этого типа VPN есть удобный встроенный клиент.
Выполните настройку сервера L2TP over IPsec по инструкции "VPN-сервер L2TP/IPsec". Например:

Затем, для удаленного доступа к серверу, нужно настроить клиент L2TP/IPsec. В качестве клиента L2TP/IPsec может выступать:
После успешного подключения к VPN-серверу L2TP/IPsec настройте сетевой доступ к USB-накопителю, подключенному к интернет-центру Keenetic. Например, в ОС Windows запустите приложение "Выполнить" или файловый менеджер "Проводник". В адресной строке введите локальный IP-адрес интернет-центра, указав в начале \ (в нашем примере это \192.168.1.1).



Если при настройке общего доступа к USB-накопителю на странице "Сеть Windows" выключен " Анонимный доступ" , появится запрос авторизации на ввод логина и пароля. В этом случае нужно будет указать данные учетной записи, которая имеет права для доступа к домашней сети Windows и USB-дискам по протоколу SMB/CIFS .
Информация, о том как получить доступ к файлам и папкам с мобильного устройства, представлена в статье "Доступ с мобильного устройства на базе Android к файлам USB-накопителя".
TIP: Совет: Для удобства перехода к общему сетевому ресурсу можно его подключить как сетевой диск, чтобы он отображался как обычный логический диск в Проводнике или файловом менеджере. Для такой настройки обратитесь к статье Как создать Сетевой диск в ОС Windows для доступа к данным USB-накопителя, подключенного к интернет-центру?
TIP: Примечание: C помощью VPN-соединения к одному из серверов интернет-центра Keenetic (SSTP, L2TP/IPsec, PPTP) можно аналогично настроить удаленный доступ к USB-принтеру, подключенному к интернет-центру, или любому другому устройству локальной сети – веб-камере, сетевому накопителю, медиасерверу и т.п.
Пользователи, считающие этот материал полезным: 15 из 18
Сетевой диск – это логический диск (папка), создаваемый для совместного использования файлов пользователями ПК. Диск может находиться на ПК, сервере или сетевом устройстве хранения данных, используясь в одной локальной сети.

Сетевой диск часто создается на предприятиях и в образовательных учреждениях, хранящих документы на серверах, предоставляя больше места для хранения и резервного копирования файлов. Однако, с ростом количества данных диск становится актуальным и в домашней сети.
Подключаем общую папку как сетевой диск
Для подключения сетевой папки необходимо перевести все подключаемые к ней ПК в общую рабочую группу.
Шаг 1. Нажать сочетание клавиш Win+R. Напечатать в меню sysdm.cpl и нажать «ОК».

Шаг 2. Щелкнуть вкладку «Имя компьютера» и нажать «Изменить».

Шаг 3. Впечатать имя в «Является членом» «рабочей группы» английскими буквами. «Имя компьютера» можно выбрать любое или оставить прежним. Нажать «ОК».

Шаг 4. Перезагрузить ПК, чтобы изменения вступили в силу.
Шаг 5. Проделать Шаги 1-4 на всех компьютерах, находящихся в общей сети, указав для них одно имя рабочей группы.
Справка! Подключить несколько компьютеров в общую рабочую группу можно, к примеру, через роутер с включенным сервером DHCP.

Настройка доступа к папке
Перед проведением подключения необходимо создать папку на выбранном устройстве, находящемся в общей сети, назвав ее английскими буквами.
Шаг 1. Щелкнуть на созданной сетевой папке, выбрав «Свойства».

Шаг 2. Щелкнуть на ярлыке «Доступ» и нажать «Общий доступ».

Шаг 3. В выпадающем списке выбрать «Все» и нажать «Добавить».

Шаг 4. Выбрать пользователю «Все» уровень доступа в открывающемся списке «Уровень разрешений». Нажать «Поделиться» внизу окна.

Шаг 5. Нажать «Готово».

Общий доступ к папке будет открыт.
Отключение ввода сетевых учетных данных
При подключении в сети часто бывает необходимо отключить запрос на ввод сетевых учетных данных в Windows 7, 8 и 10 (на XP этой настройки выполнять не требуется). Для отключения запроса необходимо изменить настройки доступа к ПК.
Шаг 1. Щелкнуть на пиктограмме сети в уведомлениях (внизу справа экрана) и выбрать «Центр управления…».

Шаг 2. Щелкнуть «Изменить общий доступ…».

Шаг 3. Проверить во всех профилях (раскрыв выпадающий список), выставлены ли точки на обнаружении в сети и общем доступе.

Шаг 4. Прокрутив колесиком мыши вниз списка разрешений, выбрать «Отключить парольную защиту». Щелкнуть «Сохранить изменения».

Справка! Для подключения к сетевой папке также может потребоваться отключить, а затем снова включить брандмауэр (файрвол) Windows.
Подключение сетевого диска
Шаг 1. Открыть папку «Компьютер» двойным щелчком мыши.

Шаг 2. Нажать «Сервис» – «Подключить сетевой диск» (в Windows XP).

Нажать кнопку «Подключить…» вверху окна (в Windows 7).

Нажать кнопку «Подключить…» на изображении диска на ленточном интерфейсе (в Windows 8 и 10).

Шаг 3. Выбрать букву папки и напечатать путь, состоящий из двух слэшей «\», имени ПК со слэшем «» и имени самой папки (с нижним подчеркиванием вместо пробела, как показано на «Примере» в скриншоте).

Примечание! Для подключения вместо имени ПК можно впечатать его IP-адрес, к примеру: 192.168.1.100имя_папки.
Шаг 4. Если путь до папки неизвестен, можно нажать «Обзор…», раскрыв мышью древо сети, щелкнув по нужной папке и нажав «ОК». Если требуется постоянное соединение с папкой, выставить флажок «Восстанавливать подключение…».

Если для подключения требуются другие учетные данные, выставить галочку «Использовать другие данные». Пароль и логин будут запрошены после нажатия «Готово».
Нажать «Готово». Диск будет подключен.

В среде домена, вероятно, подключаться с другими учетными данными не придется, т.к. текущий доменный логин, скорее всего, уже имеет доступ к серверу.
К примеру, если имеется файловый сервер NAS, и потребуется подключить его папку как сетевую, вероятно, нужно будет ввести учетные данные, установленные на NAS, поскольку учетные данные Windows работать не будут.
Подключение диска через командную строку
Шаг 1. Нажать Win+R. Напечатать команду cmd и нажать «ОК».
-
Ввести в окне команду «net use x: имя_ПКимя_общей_папки»(где x – выбранная для папки буква). Нажать Enter. Чтобы подключиться к папке на постоянной основе, дописать к команде в строку «/P:Yes».

В некоторых версиях Windows вместо «/P» может потребоваться использовать «/PERSISTENT».



Подключение «Яндекс.Диск» в качестве сетевой папки
При установке на ПК «Яндекс.Диска» он организует на нем папку для хранения копий передаваемых на сервер файлов. Это довольно неудобно, если резервируемые файлы слишком большие и занимают на ПК много места.
Вместе с тем, «Яндекс.Диск» поддерживает WebDAV, позволяя подключать сервис как обычную сетевую папку без сохранения файлов на ПК.
Шаг 1. Выбрать подключение сетевого диска (см. выше) и щелкнуть по ссылке «Подключение к сайту…».

Шаг 2. Дважды нажать «Далее».

Шаг 3. Ввести адрес: https://webdav.yandex.ru и нажать «Далее».

Шаг 4. Выбрать имя для подключения и нажать «Далее».

Шаг 5. Ввести имя и пароль для соединения с сервисом.

Важно! Указанный на фото стрелкой пункт необходимо отмечать только в случае, если используется один аккаунт для сервиса!
Шаг 6. Отметить галочкой «Открыть…», нажать «Готово».

Откроется папка «Яндекс.Диск».
В папке «Компьютер» появится размещение, которое уже можно использовать.

Шаг 7. Далее нажать «Подключить сетевой диск» и ввести адрес: https://webdav.yandex.ru, нажав «Готово».

«Яндекс.Диск» будет подключен как сетевая папка.

Как подключить компьютер к Wi-Fi
Для подключения компьютера к точке доступа Wi-Fi потребуется приобрести Wi-Fi адаптер, или подключить уже имеющийся адаптер к сети.

Шаг 1. Для включения Wi-Fi на ПК щелкнуть на сети в уведомлениях (внизу справа) и выбрать «Центр управления сетями…».

- Щелкнуть «Изменение параметров адаптера».


Шаг 2. После включения адаптера щелкнуть на сети и выбрать «Подключение» к требуемой сети Wi-Fi.

Шаг 3. Ввести пароль точки доступа и нажать «ОК».

Беспроводное подключение к Wi-Fi буде установлено.
Если диск загружен на 100% в Windows 10
В Windows 10 иногда встречается ошибка, приводящая к загруженности жесткого диска на 100%. Производительность ПК при этом снижается вплоть до его полного «зависания». Если компьютер под управлением Windows 10 стал сильно «тормозить», необходимо посмотреть, что является причиной этой ситуации.
Шаг 1. Нажать Ctrl+Shift+Esc. Запустится «Диспетчер задач». Перейти щелчком мыши на вкладку «Процессы» и посмотреть состояние ЦП, памяти, диска и сети.

Если диск загружен на 90-100%, необходимо предпринять действия, снижающие нагрузку на него. Наиболее часто высокая загрузка HDD связана с «зацикливанием» системы на индексации файлов, проводимой для ускорения к ним доступа.
Шаг 2. Щелкнуть на пиктограмме лупы около кнопки «Пуск» и напечатать в строке cmd. Щелкнуть на найденной утилите «Командная строка» и выбрать «Запустить от администратора».

Шаг 3. Напечатать в появившемся окне команду: NET STOP «Windows Search», нажав Enter.

Шаг 4. Выполнить Шаг 1 этого раздела и посмотреть, снизилась ли нагрузка на HDD. Если нагрузка не снизилась, отключить службу индексации полностью.
Примечание! Далее выполнение Шага 1 желательно проводить после каждого выполненного пункта, чтобы вовремя увидеть, когда снизилась нагрузка на HDD.
Шаг 5. Нажать Win+R, в запустившемся окне напечатать services.msc и нажать Enter.

Шаг 6. Щелкнуть на службе Windows Search, выбрав «Свойства».

Шаг 7. Нажать «Остановить», затем выбрать «Отключена». Нажать «Применить» и «ОК».

Шаг 8. Выполнить Шаг 2 этого подпункта и в запустившемся окне набрать следующие команды для отключения службы диагностики Windows, нажимая после каждой команды Enter.
- sc config “DiagTrack” start= disabled
- sc stop “DiagTrack”

Шаг 9. Не закрывая предыдущего окна, набрать следующую команду, отключающую службу SuperFetch, улучшающую запуск часто используемых приложений, нажав Enter. На практике служба SuperFetch часто является причиной высокой нагрузки на HDD: net.exe stop superfetch

Шаг 10. Не закрывая предыдущего окна, набрать следующую команду, отключающую службу автоматического обновления Windows, нажав Enter: net stop wuauserv.
Также ввести следующую команду, нажав Enter: sc config wuauserv start= disabled.

Шаг 11. Не закрывая предыдущего окна, набрать команду, отключающую файл подкачки, если в системе основным диском является твердотельный диск SSD, нажав Enter. Файл подкачки на диске SSD иногда загружает HDD на 100%: wmic pagefileset where name=»C:pagefile.sys» delete (где: name=»C:pagefile.sys» – место нахождения файла)

Шаг 12. Не закрывая предыдущего окна, набрать следующую команду проверки и исправления ошибок на HDD, нажав Enter. Чтобы завершить проверку HDD, компьютеру потребуется перезагрузка: chkdsk /F /R

Шаг 13. После перезагрузки Windows выполнить Шаг 1 этого раздела и посмотреть, снизилась ли нагрузка на жесткий диск.
Отключение указанных служб в большинстве случаев позволяет избавиться от высокой загрузки HDD.
Видео — Как добавить сетевой диск в Windows 7,8,10
Понравилась статья?
Сохраните, чтобы не потерять!
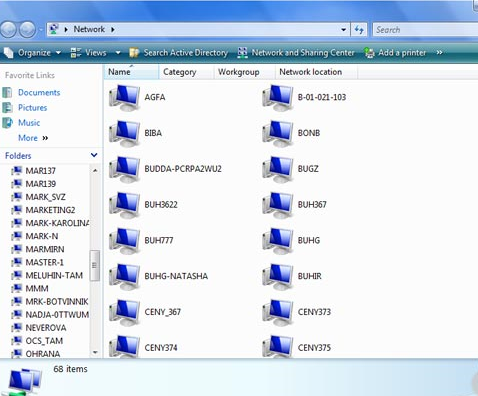
Дома у нас чаще всего используется один или два компьютера. Но в тех же офисах одним компьютером не обойтись. Там работает достаточно много компьютеров, каждый из которых соединен в одну локальную сеть. Чаще всего в таких сетях используется сетевой диск, который представляет собой общую папку. Из названия нетрудно догадаться, что в этой папке хранятся все общие файлы участников данной локальной сети.
У многих пользователей, чьи компьютеры являются частью локальной сети, может возникнуть вполне логичный вопрос: а как же подключиться к общему сетевому диску на другом компьютере. Если компьютеры локальной сети работают по протоколу TCP/IP, то подключиться к сетевому диску вполне возможно.
Если ваш компьютер есть в локальной сети, то подключиться к сетевому диску можно через сетевое окружение компьютера. Для этого нужно зайти в меню "Мой компьютер" и здесь в левом нижнем углу нажать на значок "Сеть". После этого отроется меню, в котором нужно найти и нажать на значок нужного вам компьютера.
После этого откроется список папок и файлов, которые есть на этом компьютере. Вам нужно выбрать общую папку (общий сетевой диск). В данном случае вы можете создавать, удалять, сохранять данные в сетевом диске. Но стоит заметить, что все действия могут быть ограничены. Все зависит от уровня разрешения доступа вашего компьютера к общей сетевой папке.
Также к общему сетевому диску можно подключиться следующим образом. Вам нужно открыть меню "Выполнить". Его можно найти в меню "Пуск", прописав в поиске или воспользовавшись сочетанием горячих клавиш Win+R. А дальше вам нужно будет прописать следующее "\Имя_компьютераРесурс". То есть имя нужного компьютера и имя общего сетевого диска. Затем нужно подтвердить свои действия, нажав на кнопку "ОК". После этого вы попадете сразу же в общий сетевой диск. Если у вас имеются права доступа к сетевому диску, то вы можете подключиться к нему, выполнив выше написанные действия.
