- Содержание
- Преимущества использования разделов [ править | править код ]
- Структура диска, разбитого на разделы [ править | править код ]
- Виды разделов [ править | править код ]
- Первичный (основной) раздел [ править | править код ]
- Расширенный (дополнительный) раздел [ править | править код ]
- Пример разбиения жёсткого диска на разделы [ править | править код ]
- Программы для работы с разделами [ править | править код ]
- Основной и логический разделы жесткого диска: их суть и преобразование из одного типа в другой
- Каомодзи на Windows
- Windows 10 на калькуляторе
- Не работают наушники на компьютере Windows 10
- Содержание:
- 1. Лимит числа основных разделов на диске
- 2. Формирование основных и логических разделов
- 3. Зачем менять логический раздел диска на основной и наоборот
- 4. Установка Windows на логический раздел диска
- 5. Программа Acronis Disk Director 12 для решения поставленных задач
- 6. Преобразование основного раздела диска в логический и наоборот
- В завершение
- В статье рассматриваются базовые понятия о разделах жёсткого диска и основные правила работы с ними. Также несколько слов уделено различным файловым системам. Для начинающих пользователей.
- Что же такое раздел
- Правило № 1
- Правило № 2
- Правило № 3
- Файловые системы
- Несколько слов о совместимости
- Инструменты для работы
- Acronis Disk Director Suite
- GParted
Раздел (англ. partition ) — часть долговременной памяти накопителя данных (жёсткого диска, SSD, USB-накопителя), логически выделенная для удобства работы, и состоящая из смежных блоков.

Создание разделов (сегментация [1] ) обычно практикуется на внутренних загрузочных дисках компьютера, так как основной его целью является отделение файлов операционной системы от файлов пользователя и от файлов других операционных систем, находящихся на том же физическом носителе, например, в случае мультизагрузочного диска. Однако, создание нескольких разделов может поддерживаться некоторыми ОС и на съёмных накопителях (USB-HDD), и, в некоторых случаях, даже на USB MSC флешках [2] ) [3] .
Содержание
Преимущества использования разделов [ править | править код ]
Выделение на одном жёстком диске нескольких разделов даёт следующие преимущества:
- на одном физическом жёстком диске можно хранить информацию в разных файловых системах, или в одинаковых файловых системах, но с разным размером кластера (например, выгодно хранить файлы большого размера — например, видео — отдельно от маленьких, и задавать больший размер кластера для хранилища больших файлов);
- манипуляции с одним разделом не сказываются на других разделах;
- как следствие, можно отделить информацию пользователя от файлов операционной системы, и тогда:
- образ раздела с ОС, применяемый, например, для резервного копирования перед внесением существенных изменений в конфигурацию ОС, будет иметь меньший размер по сравнению с образом всего диска, а восстановление системы из образа не затронет данные пользователя, которые могли измениться с момента последнего снятия образа;
- при переустановке ОС «начисто» (с полным уничтожением предыдущей установки) не потребуется дополнительного запоминающего устройства для временного хранения пользовательских данных — последние останутся незатронутыми;
- на одном жёстком диске можно установить несколько операционных систем;
- уменьшение влияния фрагментации на скорость дисковых операций:
- при меньшем размере раздела фрагменты каждого файла распределяются на меньшем физическом пространстве, то есть фрагменты файла находятся физически ближе друг к другу, что сокращает время на позиционирование головки диска при обращении к файлу;
- на разделе размещается меньшее количество файлов, что приводит [источник не указан 2571 день] к меньшей фрагментации.
Структура диска, разбитого на разделы [ править | править код ]
Информация о размещении разделов на жёстком диске хранится в таблице разделов (англ. partition table ), которая является частью главной загрузочной записи (MBR). MBR располагается в первом физическом секторе жёсткого диска.
Раздел может быть либо первичным (основным), либо дополнительным.
В первом секторе каждого основного (активного) раздела находится загрузочный сектор (Boot Record), отвечающий за загрузку операционной системы с этого раздела. Информация о том, какой из основных разделов будет использован для загрузки операционной системы, тоже записана в главной загрузочной записи.
В MBR под таблицу разделов выделено 64 байта. Каждая запись занимает 16 байт. Таким образом, всего на жестком диске может быть создано не более 4 разделов. Когда разрабатывалась структура MBR, это считалось достаточным. Однако, позднее был введён дополнительный раздел, структура которого (EBR) позволяет создавать внутри него неограниченное число логических дисков (разделов). [4]
По правилам дополнительный раздел может быть только один. Таким образом, в максимальной конфигурации MBR на жёстком диске может быть сформировано три основных раздела и один дополнительный. При этом некоторые операционные системы способны загружаться только с основного раздела; а те, которые могут загружаться с дополнительного раздела, вынуждены держать на основном разделе свой загрузчик.
Кроме того, некоторые программы разбивки диска на разделы (например, fdisk в MS-DOS) не поддерживают создания более одного основного раздела.
Обойти эти ограничения позволяет дополнительное программное обеспечение (менеджеры разделов).
В новых ПК, перешедших на технологию EFI вместо Bios, нет ограничений на количество основных разделов, а логических и расширенных за ненадобностью не существует, поскольку используется не Master Boot Record, а GPT (GUID Partition Table). Загрузка в такого рода ПК осуществляется с FAT32 раздела с загрузочными записями.
Виды разделов [ править | править код ]
Первичный (основной) раздел [ править | править код ]
В ранних [ уточнить ] версиях Microsoft Windows Первичный раздел (англ. Primary partition или англ. Basic partition ) обязательно должен был присутствовать на физическом диске первым. Соответственно, эти операционные системы могли быть установлены только на первичный раздел. Этот раздел всегда содержит только одну файловую систему. При использовании MBR, на физическом диске может быть до четырёх первичных разделов.
Расширенный (дополнительный) раздел [ править | править код ]
Основная таблица разделов MBR может содержать не более 4 первичных разделов, поэтому был изобретён Расширенный раздел (англ. extended partition ). Это первичный раздел, который не содержит собственной файловой системы, а содержит другие логические разделы. Количество логических разделов ограничено только размером диска. Данные о каждом разделе хранятся в отдельной расширенной загрузочной записи (EBR).
Пример разбиения жёсткого диска на разделы [ править | править код ]
| Физический диск | Первичный раздел 1 (Логический раздел 1): ФС | |
| Расширенный раздел (Первичный раздел 2, Логический раздел 2) | ||
| Логический раздел 4: ФС | ||
| Логический раздел 5: ФС | ||
| Первичный раздел 3 (Логический раздел 3): ФС | ||
Программы для работы с разделами [ править | править код ]
Программы для работы с разделами обычно называют «дисковыми утилитами» [5] [6] :

Основной и логический разделы жесткого диска: их суть и преобразование из одного типа в другой

Каомодзи на Windows

Windows 10 на калькуляторе

Не работают наушники на компьютере Windows 10

Но она во всех подряд случаях не захочет загружаться, если логическим сделать ее технический небольшой раздел с зарезервированным пространством, где, в частности, хранятся данные загрузки.
Ниже в деталях поговорим о сути основных и логических разделов жесткого диска, а также рассмотрим способы преобразования их типа из одного в другой и наоборот.
Содержание:
1. Лимит числа основных разделов на диске
На одном жестком диске должно быть не более 4-х основных разделов, если при этом нет логических. Если встает необходимость в создании более 4-х разделов диска, создаваемый 4-й раздел и все последующие разделы должны быть логическими. Так, после созданной тройки основных разделов 4-й раздел, называемый дополнительным или расширенным, будет представлять собой нечто контейнера, который, в свою очередь, можно делить на множество логических разделов.
2. Формирование основных и логических разделов
Штатная утилита управления дисками Windows не предоставляет пользователю возможность выбора типа раздела диска. Утилита сама обеспечивает оптимальный для большинства случаев расклад. Первые 3 создаваемых ею раздела – основные по умолчанию. А, начиная с 4-го, все создаваемые утилитой разделы автоматически создаются как логические.

По точно такому же принципу работает и сторонний менеджер дискового пространства – программа AOMEI Partition Assistant. Первые три раздела с настройками по умолчанию создаются как основные, а, начиная с 4-го – как логические. Но, в отличие от штатной утилиты Windows, AOMEI Partition Assistant предусматривает расширенный режим настроек создания раздела диска, где можно вручную выбрать для первой тройки создаваемых разделов основной или логический тип.

Еще один почитатель шаблонных предустановок – программа Paragon Hard Disk Manager. Ее настройки создания раздела диска по умолчанию тоже заточены под формирование первой тройки разделов как основных. И, как в предыдущей программе, при создании первой тройки разделов можно вручную сменить предустановленный основной тип на логический, значимый в программе как расширенный.

А вот программа Acronis Disk Director шаблонных параметров не придерживается. Форма создания нового раздела диска по умолчанию предусматривает создание логического раздела. Параметры типа раздела необходимо переназначить вручную – для создания основного раздела, соответственно, поставить галочки возле надписи «Основной» и возле надписи «Активный», если формируется раздел для Windows.

3. Зачем менять логический раздел диска на основной и наоборот
В каких случаях может возникнуть необходимость в смене логического типа раздела диска на основной и наоборот? Необходимость в проведении первой операции – это, как правило, те самые случаи неудачных экспериментов с преобразованием системных разделов Windows из основных в логические. Это также случаи возникновения проблем с установкой Windows, когда на жестком диске изначально были созданы только лишь логические разделы.
Необходимость в обратной операции – в преобразовании основного раздела в логический – возникает тогда, когда основных разделов на диске оказывается больше, чем нужно для конкретных ситуаций. Например, в случае восстановления Windows из резервной копии на раздел, отличный от исходного. Речь идет о переносе системы на другой, уже распределенный жесткий диск, где необходимо сохранить структуру и данные несистемных разделов, а на системный раздел восстановить из резервной копии «обжитую» Windows. Если жесткий диск имеет 4 основных раздела без логических или 3 основных, а все остальные являются логическими, программы для резервного копирования в некоторых случаях откажутся выполнять операцию по восстановлению Windows. Поскольку в составе резервной копии может содержаться не один системный раздел С, а еще и упомянутый выше технический раздел с зарезервированным пространством для нужд Windows. Этот небольшой раздел и системный раздел С по итогу завершения операции восстановления, будь она возможна, разделили бы основной раздел назначения на два раздела, при этом также основных. И таким образом нарушилось бы правило – или 4 основных раздела без логических, или 3 основных раздела, а все остальные логические. В этом случае проблема решается так: один из несистемных разделов, где хранятся пользовательские данные, преобразуется из основного в логический, каким, по сути, он и должен быть.
4. Установка Windows на логический раздел диска
При наличии на жестком диске основных разделов, даже если Windows целенаправленно устанавливать на логический раздел, операционная система сама в процессе установки преобразует его в основной. Windows даже выкрутится из ситуации, когда лимит основных разделов будет исчерпан. Она просто обустроит себе технический раздел на любом доступном основном разделе.

А вот если на жестком диске будут только лишь логические разделы, Windows на этапе выбора раздела диска устанавливаться не захочет. Проще всего дела будут обстоять, если на диске нет данных или они не представляют важности. В этом случае проблема легко решается подручными средствами самого установочного диска операционной системы. Существующие логические разделы диска удаляются кнопкой «Удалить»,

а на их месте формируются новые разделы с помощью кнопки «Создать».

На диске установки Windows 7 для доступа к этим кнопкам нужно жать опцию «Настройка диска».

Если делить диск на разделы не нужно, например, когда это 60-гигабайтный SSD, можно не создавать никаких разделов, а устанавливать Windows прямо на «Незанятое место на диске».

Но когда на жестком диске имеется большой объем данных, в таком случае без специальных программ для работы с дисковым пространством не обойтись. Необходимо раздел, на который планируется установка Windows, преобразовать из логического в основной.
5. Программа Acronis Disk Director 12 для решения поставленных задач
Назначенный при создании раздела основной или логический тип впоследствии изменить штатной утилитой управления дисками Windows невозможно. Для этого потребуется прибегнуть к более функциональным решениям в виде сторонних программ для работы с дисковым пространством компьютера, которые смогут провести операцию без удаления раздела, с сохранностью его данных. На фоне конкурентов в плане назначения разделам диска основного или логического типа Acronis Disk Director 12 выгодно отличается наличием «защиты от дурака». Тогда как, например, Paragon Hard Disk Manager бездумно согласится на эксперимент по преобразованию технического раздела Windows из основного в логический, Acronis Disk Director заботливо предупредит обо всех негативных последствиях планируемой операции.

Acronis Disk Director 12 настолько умная программа, что даже если эту операцию подтвердить, произойдет лишь эффект проведения операции, так сказать, обманка для «особо настойчивых». По-настоящему ничего не будет изменено, и после перезагрузки Windows технический раздел системы останется, как и прежде, основным.
Для критических случаев, когда Windows не загружается или попросту еще не установлена, Acronis Disk Director 12 в своем интерфейсе предусматривает создание загрузочного носителя.

После приветственного окошка выбираем «Windows-подобное представление» загрузочного носителя.

Пропускаем этап с параметрами ядра Linux.

Выбираем загрузочный носитель с поддержкой UEFI для компьютеров на базе этой BIOS или ограничиваемся обычной версией для 32-разрядных систем. Вариант выбора принципиален только для BIOS UEFI.

Далее определяемся с типом носителя и следуем соответствующим шагам мастера для завершения процесса.

Наконец, выставляем в BIOS приоритет загрузки с выбранного носителя и запускаем Acronis Disk Director 12.

6. Преобразование основного раздела диска в логический и наоборот
В окне Acronis Disk Director 12, будь это окно десктопной программы, или это интерфейс установочного носителя, выбираем нужный раздел диска. Выбирать можно хоть в таблице разделов диска вверху, хоть в визуальном их представлении внизу. Вызываем на разделе контекстное меню. Если это основной раздел, выбираем функцию «Преобразовать в логический».


Применяем ожидающую операцию.

Еще раз подтверждаем решение нажатием кнопки «Продолжить».

Раздел преобразован в логический.

Аналогично происходит операция по преобразованию логического раздела диска в основной. На выбранном логическом разделе в контекстном меню выбираем функцию «Преобразовать в основной».

В отдельных случаях возвращения техническому разделу Windows основного типа таким путем потребуется дополнительно осуществить восстановление загрузочного сектора.
В завершение
Завершить эту статью хотелось бы напутствием для новичков, которые собираются экспериментировать с дисковым пространством компьютера. Проверять потенциал профессионального софта в этой области не обязательно на физическом диске компьютера. Для этих целей средствами Windows (в той же утилите управления дисками) можно создать виртуальный VHD-диск, инициализировать его и уже с ним проводить разного рода эксперименты.
В статье рассматриваются базовые понятия о разделах жёсткого диска и основные правила работы с ними. Также несколько слов уделено различным файловым системам. Для начинающих пользователей.
Начинающие пользователи часто не имеют вообще никаких понятий о разделах своего жёсткого диска и логических дисках винчестера. Поначалу это совсем не мешает их работе на компьютере, хотя и не позволяет использовать его более продуктивно. Но иногда приходится сталкиваться с более ответственными вещами, и тогда незнание простых правил может обернуться серьёзными проблемами, вплоть до полной неработоспособности операционной системы и потери важных данных.
На самом деле, достаточно запомнить несколько простых вещей и держать эти сведения в голове при любых действиях с разделами жёсткого диска.
Что же такое раздел
Начну с того, что новый, свежекупленный жёсткий диск совершенно непригоден для работы без предварительной подготовки. Чтобы можно было сохранять на него данные и читать их, для этих данных необходимо сначала создать специальные "хранилища" – разделы, и подготовить эти "хранилища" для "складирования" и хранения ваших файлов – отформатировать, т.е. создать на них файловую систему. Как только хотя бы один раздел будет создан и отформатирован, его уже можно использовать.
Иногда бывает, что на винчестере имеется всего один раздел, занимающий весь жёсткий диск. Особенно часто это можно наблюдать у новичков, только что купивших компьютер. Такой вариант является самым простых, но и самым неудачным, т.к. и операционная система и ваши данные хранятся в одном месте, и при любых проблемах с операционкой, либо при переустановке ОСи вы рискуете потерять сразу всё.
Более практичным является вариант, когда жёсткий диск разделён на несколько разделов – хотя бы на два. На одном разделе стоит сама операционная система, а на другом складируются ваши файлы. В этом случае при проблемах или переустановке операционки пострадает только тот раздел, на котором она стояла. Всё остальное останется нетронутым.
Кроме того, разделение на несколько разделов позволит более удобно организовать хранение файлов – можно, например, выделить отдельный раздел под музыку или видео, если у вас их много; или если вы часто работаете с торрентами, можно выделить под них отдельный кусок жёсткого диска.
Также упрощается обслуживание компьютера – например, гораздо проще и быстрее дефрагментировать по очереди несколько относительно небольших разделов, чем один огромный кусок. Аналогично – и со сканированием диска антивирусом.
В общем, с удобством разобрались – тут каждым волен исхитряться в меру своих потребностей. Однако, существует несколько простых правил, нарушение которых чревато полной потерей данных.
Начну по порядку.
Правило № 1
Всего на одном жёстком диске может быть не более 4-х основных разделов , меньше можно, больше – нет. Эти требования не зависят от какой-либо операционной системы – они продиктованы современным уровнем развития электронной начинки компьютера. И преодолеть их пока не удастся. Если же разделов требуется более 4-х, то тут вступает в силу другое правило.
Я не напрасно упомянул об ОСНОВНЫХ разделах – это не просто слово, оно обозначает один из двух типов разделов. Кроме основного, раздел может быть ещё и дополнительным (расширенным – extended). И в связи с этим правило о 4-х разделах несколько трансформируется – на одном жёстком диске может находиться до 4-х основных разделов, или до 3-х основных разделов плюс один дополнительный (расширенный раздел на диске может быть только один).
Что это нам дает? Дело в том, что дополнительный (расширенный) раздел, по сути, представляет из себя контейнер, внутри которого можно создавать НЕОГРАНИЧЕННОЕ количество логических дисков. И для пользователя не будет совершенно никакой разницы между работой с основным разделом и работой с логическим диском. Таким образом, путём создания расширенного раздела и логических дисков внутри него мы может разделить винчестер под свои нужды так, как нам потребуется.
Учтите, что если вы удалите расширенный раздел, все логические диски, входящие в него тоже исчезнут.
Правило № 2
Один из разделов обязательно должен быть активным (в Linux – иметь флаг boot). Именно на нём находятся загрузочные файлы, которые будут запускать операционную систему. Сама система может при этом находиться и в другом месте, но файлы, с которых начинается её запуск – только там.
Чаще всего активным становится первый раздел жёсткого диска (диск C:/ в Windows), но это не обязательное условие. Кроме того, всегда можно вручную переназначить активным любой другой основной раздел, но при этом не следует забывать переместить туда же загрузочные файлы, иначе операционная система не запустится.
Правило № 3
Если Вы собираетесь установить на одном компьютере несколько операционных систем, то каждую из них следует устанавливать в отдельный раздел (теоретически, можно поставить и в один, но последующих после этого проблем избежать не удастся). Операционные системы семейства Windows могут устанавливаться только на основные разделы. Соответственно, если Вы собираетесь установить две Windows в режиме мультизагрузки, то они у Вас займут два основных раздела. Операционные системы Linux такого ограничения не имеют и могут устанавливаться куда угодно.
Файловые системы
Перед тем, как использовать раздел, его требуется отформатировать – создать на нём файловую систему (разметить особым образом).
Файловых систем сейчас существует довольно большое количество, и все имеют разные характеристики.
Операционные системы семейства Windows могут работать только с файловыми системами FAT, FAT32 и NTFS.
FAT является сильно устаревшей системой, и её применение сегодня вряд ли оправдано. FAT32 более современна, но имеет серьёзные ограничения. которые препятствуют её полноценному использованию. Например, максимальный размер файла, который поддерживает FAT32 – это около 4 ГБ. Именно поэтому, если Вы попытаетесь, например, скопировать образ полновесного ДВД-диска на флэшку (которые по дефолту форматируются в FAT32) Вы получите сообщение о нехватке свободного места, хотя на самом деле места там ещё полно. Из-за этого использование её на разделах, на которых происходит работа с видео, практически невозможна (и под раздел с торрентами её использовать проблематично).
Лучшим выбором для работы под Windows сегодня будет файловая система NTFS. Она не имеет таких ограничений, как FAT32, обладает дополнительными возможностями по обеспечению безопасности, более стабильна и надёжна.
Для UNIX-ов, к которым относится и Linux, файловых систем существует гораздо больше. Каждая их них имеет свои достоинства и недостатки и более подходит под определённые задачи. По умолчанию в Linux используется ext4 , но можно использовать и любую другую. Информацию, какая из файловых систем Linux более всего подходит именно под Ваши задачи, Вы легко найдёте в Интернете.
Несколько слов о совместимости
Windows не понимает никаких других файловых систем, кроме своих собственных. Доступ из-под неё к разделам Linux возможен был только с помощью специальных программ или плагина к Total Commander. К сожалению, к самым современным файловым системам Linux плагин для Windows ещё не написан.
Linux же всегда прекрасно понимал FAT и FAT32, а в последние 2-3 года без проблем работает и с NTFS через специальный драйвер NTFS-3g, как на чтение, так и на запись. Плюс, поддерживает при этом бОльшую часть дополнительных возможностей NTFS. Так что из Linux Вы всегда будете иметь полноценный доступ к Windows разделам.
Следует упомянуть о различной бытовой технике – DVD-проигрывателях, спутниковых ресиверах и т.д. Вся эта техника может работать только с FAT и FAT32. NTFS, а тем более файловые системы UNIX-ов (за крайне редким исключением) ей совершенно непонятны. Об этом следует помнить, если Вы обмениваетесь данными между подобной техникой и компьютером.
Инструменты для работы
Несколько слов об инструментарии для работы с разделами.
Начну с Windows. В её состав входит штатный инструмент Управление дисками. Добраться до него можно через Панель управления, либо щёлкнув правой кнопкой мыши на значке Мой компьтер => Управление и выбрав в левой колонке Управление дисками.
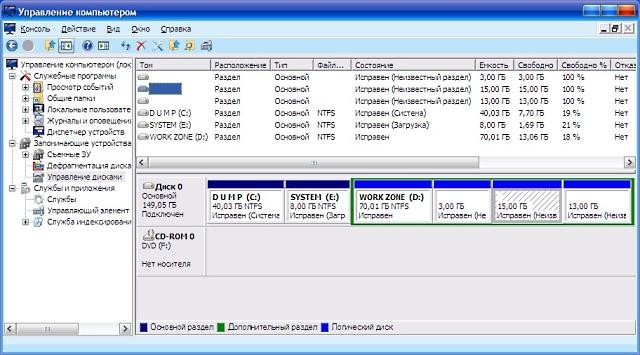
Обратите внимание, три раздела на скриншоте помечены как неизвестные разделы. Это разделы с Linux – Windows их видит, но ни определить, ни тем более работать с ними она не может.
Также в Управлении дисками достаточно чётко можно увидеть основные и дополнительный разделы, а также активный раздел (помечен как Система – на нём находятся загрузочные файлы; сама ОСь установлена в разделе, помеченном как Загрузка – т.е. Windows меняет метки местами). Из всех возможностей этот инструмент предоставляет только создание и удаление разделов, а также переназначение активного раздела и смену буквы дисков (в Vista и Windows 7 функционал незначительно увеличился). Если ничего другого под руками не оказалось, то порой и этого бывает достаточно.
Порядок разделов всегда следует считать слева направо. Кроме того, в данном примере у некоторых разделов принудительно сменены буквы, исключительно для моего личного удобства.
Важно помнить , что Управление дисками – инструмент неудобный, малофункциональный и крайне опасный, особенно в неопытных руках. Подразумевается, что пользователь, который его применяет, абсолютно точно знает, что он делает, т.к. любые изменения применяются сразу, без вопросов, и невозможно заранее посмотреть, к чему приведут те или иные действия.
Поэтому я советую использовать его только в крайних случаях.
Гораздо бОльшими возможностями, удобством и безопасностью обладают различные программы из когорты Partition Magic-ов, например, эта. Таких программ имеется достаточно большое количество, все они разные и в последние годы многие из них поменяли владельцев-разработчиков и своё название. Поэтому, если Вы решили подобрать себе что-либо из них, Вам придётся озаботиться самостоятельным поиском на широких просторах Интернета. Это несложно, тем более, что лидеров в этой области можно по пальцам перечесть.
Acronis Disk Director Suite
На мой же взгляд (исключительно на мой – т.к. у многих на этот счёт может быть другое мнение), наиболее мощной и удобной программой для работы с жёстким диском и разделами является Acronis Disk Director Suite.
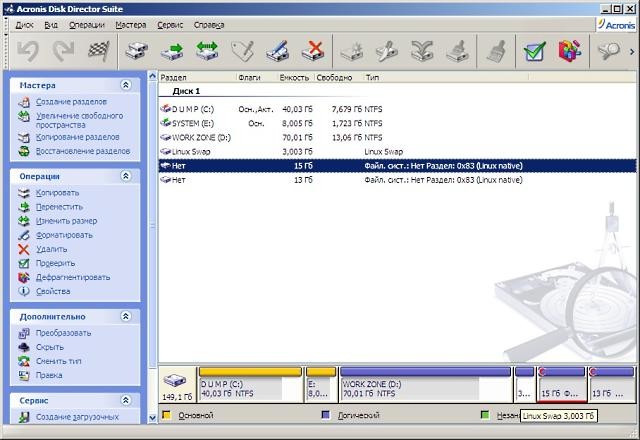
Программа русская (хотя изредка попадаются её варианты с английским языком) и очень проста в обращении. При этом она полностью обеспечивает весь спектр возможных операций с жёстким диском. Кроме того, практически все Ваши действия над разделами происходят без потери информации, которая на них находится.
Все операции, которые Вы проводите над разделами, моментально отображаются в графическом виде, чтобы всё можно было оценить визуально. Но сами действия при этом не производятся – лишь только после того, как Вы сами всё оцените, и результат целиком и полностью Вас удовлетворит, можно нажать кнопку "Применить". До этого момента можно пошагово отменить все действия.
Если к компьютеру подключены несколько жёстких дисков, все они будут показаны в окне программы – один над другим. Основные разделы помечаются зелёными флажками, а красным флагом отмечен активный раздел.
Кроме того, при запуске Acronis Disk Director Suite предлагает на выбор два режима работы – автоматический, в котором все операции можно проводить с помощью "мастеров", и ручной режим, в котором вся полнота власти отдаётся на откуп пользователю. Второй режим, имхо, удобнее и гибче, но новички могут воспользоваться и автоматическим.
Также в программе присутствует полноценная и весьма подробная справка.
Следует упомянуть ещё об одной возможности – из окна программы можно создать и записать специальный загрузочный диск, который будет содержать файлы Acronis Disk Director Suite. Штука эта очень удобная и крайне полезная в хозяйстве – ведь имея этот диск, полностью отпадает надобность в установке самой программы и даже в наличии операционной системы. С этого диска можно загрузить компьютер и выполнить любые операции с разделами.
Теперь о неприятном. Заключается оно в том, что программа сравнительно редко обновляется, поэтому иногда возникают ситуации, когда с самыми современными жёсткими дисками она работать не может. Это в большей степени касается её варианта на загрузочном диске, т.к. если Acronis Disk Director Suite установить в операционную систему, то для работы с диском она будет использовать драйвера из комплекта Windows. Также у неё есть некоторые проблемы с файловыми системами Unix – самые современные файловые системы она не понимает (это можно заметить на представленном скриншоте), хотя со старыми классическими работает "на ура".
На днях вышла новая версия Acronis Disk Director Suite для англоязычных пользователей (новой русской версии пока нет), которая уже без всяких проблемм работает с самыми новыми жёсткими дисками. А вот проблемы с современными файловыми системами Unix в ней пока ещё не решены.
GParted
Ещё один мощный и универсальный инструмент для работы с жёстким диском – это программа GParted из комплекта Linux.
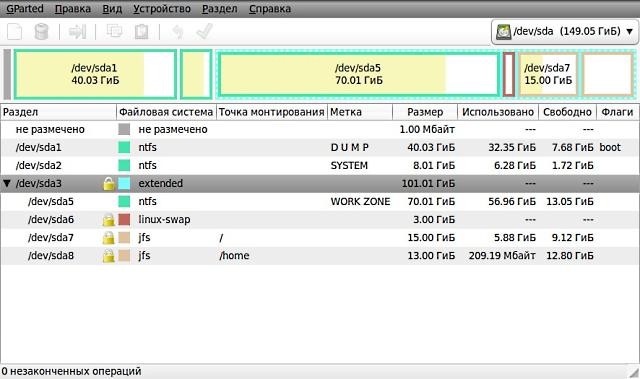
Её можно найти практически на всех Live-CD с Linux.
Рассказ о возможностях программы можно уместить в одной фразе: "Может почти всё". Интерфейс прост и непритязателен, а работа абсолютно прозрачна и понятна. Все Ваши действия также сначала отображаются визуально, а выполняются лишь после нажатия специальной кнопки, когда Вы решите, что Вас всё устраивает.
Кроме того, GParted поддерживает гораздо большее количество файловых систем, включая самые современные.
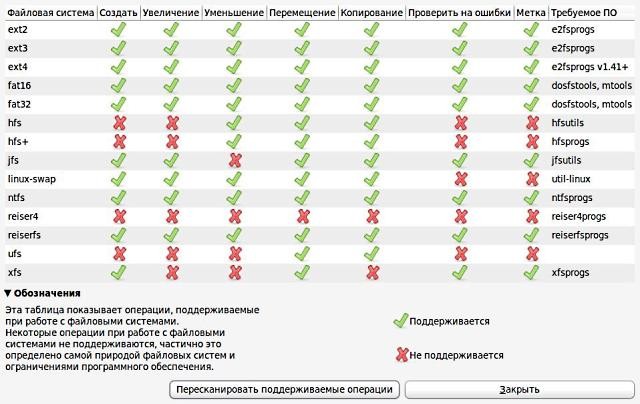
Если у Вас несколько жёстких дисков, в окне программы единовременно будет показан только один. Для работы с другими воспользуйтесь раскрывающимся списком на панели (справа), в котором перечислены все подключенные винчестеры.
GParted не может работать с разделами, которые в этот момент примонтированы (напротив такого раздела будет стоять предупреждающий значок). Для выполнения любых действий с такими разделами их сначала придётся отмонтировать.
Несколько замечаний о программах, которые входят в инсталляторы операционных систем и могут применяться при установки ОСи.
При установке Windows все разделы жёсткого диска будут видны совершенно одинаковыми, без деления на основные и расширенный. Отличия будут только в метках и размерах, и можно крайне легко запутаться. Поэтому использовать его желательно только если Вы впервые ставите операционку на новый жёсткий диск. Если же Ваш диск уже использовался, и на нём есть какая-либо информация, лучше всего позаботиться обо всём заранее в сторонней программе, а действия в инсталляторе свести лишь к выбору нужного раздела и форматированию (при необходимости).
Аналогичная ситуация и при установке Linux. Хотя там всё определяется верно, но отображено не слишком наглядно, и работа происходит менее прозрачно, чем в том же GParted.
Так что лучше всего перед установкой создать разделы нужного размера в нужном месте и отформатировать их в любую файловую систему Linux, а при установке ОСи, проигнорировав предложенные автоматические варианты и выбрав ручное разбиение, просто примонтировать их в нужные места и сменить при необходимости файловую систему на другую, простым проставлением "галочки" в графе Форматировать напротив своих разделов.
Для большей наглядности рекомендую тщательно изучить скриншоты к статье (скриншоты кликабельны – при щелчке на них в отдельных вкладках будут открываться полноразмерные картинки). Обращаю внимание, что везде изображён ОДИН И ТОТ ЖЕ жёсткий диск, только в разных программах. На этом диске параллельно установлены две операционные системы в режиме мультизагрузки – Windows и Linux, которые вполне мирно уживаются на одном компьютере. Каждой из операционок выделено по 3 раздела (разделение не идеальное, но вполне приемлемое). Внимательно просмотрите, что и как выглядит в каждой из программ.
