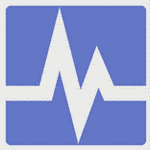 Час в радость всем посетителям блога moikomputer.ru!
Час в радость всем посетителям блога moikomputer.ru!
В сегодняшней теме затронем одну системную утилиту такую как диспетчер задач.
Диспетчер задач Windows это очень нужный и удобный инструмент, предназначенный для контроля производительности компьютера и возможности закрытия процессов.
Данная стандартная утилита проста в управлении и применима как для продвинутых пользователей, так и для новичков. В ней отображаются запущенные процессы приложений, которые можно завершить при необходимости принудительно, так если программа зависла и не отвечает.
Как открыть Диспетчер задач
Для того чтобы открыть «ДС» есть несколько способов. Щелкаем правой кнопкой мыши по пустому пространству панели задач где выбираем Запустить диспетчер задач.
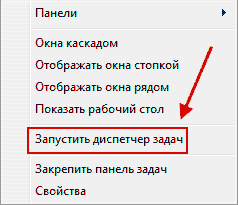
И следующие два способа нажатие сочетанием клавиш Ctrl +Shift+Esc или Ctrl+Alt+Delete причем последний способ предоставляет возможность выбора еще несколько других нужных вариантов таки[ как:
- Блокировать компьютер
- Сменить пользователя
- Выйти из системы
- Сменить пароль пользователя
Описание вкладок
И так после открытия окна диспетчера задач Windows любым из трех способов описанных выше приступим к рассмотрению находящихся там вкладок.
Если вы не читали мою статью про окна Windows то здесь вы ее можете прочитать.
- Приложения
Отображает список запущенных программ и их состояние т.е рабочее или не отвечает второе бывает при зависании программы и ее можно закрыть для дальнейшего перезапуска.
Щелкаем левой кнопкой мыши по программе тем самым выделяя ее и нажимаем внизу окна кнопку Снять задачу после чего зависшая программа пропадет из списка.
-
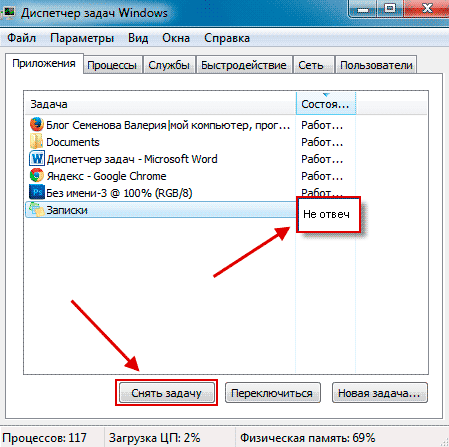 Процессы
Процессы
Имя образа: представляет запущенные процессы
Пользователи: показывает, кем произведен запуск данного процесса служебный или пользовательский
ЦП: насколько загружен Центральный процессор
Память: количество памяти, используемое каждым процессом
-
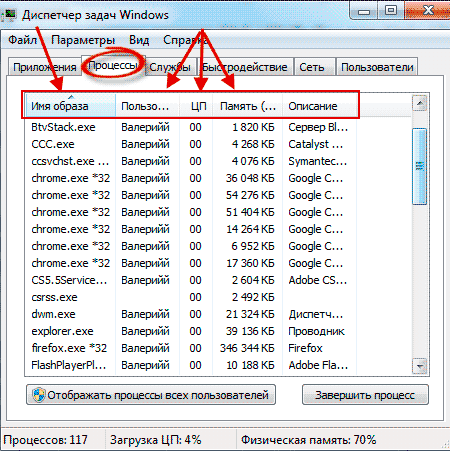 Службы отображаются все службы Windows
Службы отображаются все службы Windows -
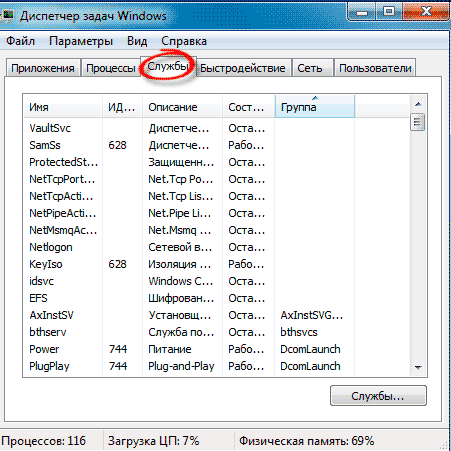 Быстродействие
Быстродействие
Показаны графики Хронология загрузки ЦП и Хронология потребления оперативной памяти.
-
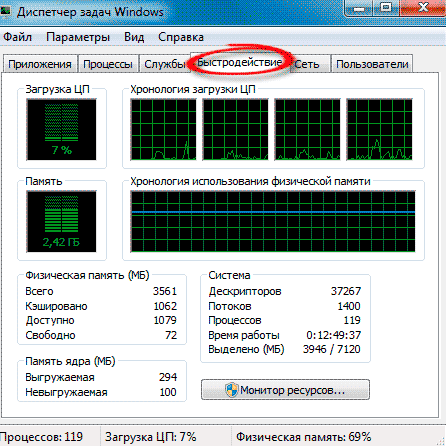 Сеть
Сеть
Загрузка локальной сети при ее наличии
Показаны пользователи, которые вошли для работы на компьютере под своей учетной записью

На этом я завершаю данный урок о диспетчере задач Windows.
Вкладка "Детали" содержит тот же список процессов, который вы найдёте на вкладке "Процессы", но в более компактном табличном формате. Перейти на эту вкладку можно просто щёлкнув на ней и прокрутив её листинг. Другой вариант добраться до неё – щёлкнуть во вкладке "Процессы" правой кнопкой мыши на определённой записи и нажать "Перейти к деталям".
Вкладка детали
Расположение по умолчанию, включает в себя семь колонок и предлагает несколько деталей, которых вы не найдёте на вкладке процессов.

Вкладка деталей предлагает гораздо больше информации о каждом запущенном процессе, включая идентификатор процесса (PID), который полезен и в других средствах устранения неполадок.
Вот что нужно искать в этих семи столбцах по умолчанию:
Название. Эта колонка не может быть удалена из схемы таблицы и показывает имя связанного с процессом исполняемого файла. В случае локальных служб, название исполняемого файла Svchost.exe. И это нормально, если здесь вы видите несколько его экземпляров.
PID номер идентификатора процесса. Однозначно идентифицирует отдельный процесс. Это бесценно для поиска информации на вкладке "Службы" и в других инструментах, например, монитор ресурсов или командная строка tasklist.exe.
Статус. Как следует из названия, показывает текущее состояние процесса. Большинство процессов Windows, настольных приложений и сервисов будут отображаться как запущенные. Приложения Windows 10, которые выполняются в фоновом режиме могут иметь статус приостановленных.
Программы пользователя. В этой колонке отображаются программы, которые вы запускаете в интерактивном режиме или стартующие при вашем входе в систему под именем пользователя. Процессы (как правило, службы), которые работают с более высокими привилегиями, показывают используемую ими встроенную учётную запись.
CPU. Эта колонка такая же, как и на вкладке "Процессы" и управляется с той же скоростью, как и обновление этих измерений.
Память. (Private Working Set) Эта колонка дублирует информацию в столбце соответствия на вкладке процессов, за исключением того, что значения отображаются в килобайтах вместо мегабайт.
Описание. Текст в этой колонке поставляется в виде метаданных (описание файла) разработчиком исполняемого файла. Он идентичен тому, что появляется в столбце "Имя" на вкладке процессов. Чтобы увидеть дополнительную информацию о процессе, включая номера версий и дату/время штампов, щёлкните правой кнопкой мыши по его записи, затем, в появившемся контекстном меню, выберите команду "Свойства" и перейдите на вкладку "Сведения".
Почему процесс System Idle так загружает процессор?
Существует одна запись, которая видима на вкладке "Детали", но не отображается на вкладке "Процессы". Процесс System Idle всегда имеет PID 0 и, несмотря на название, на самом деле вообще не является процессом. Он измеряет тактовые циклы в момент, когда процессор не используется любыми другими процессами, и, таким образом, находится в режиме ожидания. Использующие диспетчер задач пользователи, часто бывают встревожены тем, что процесс System Idle использует 90 или более процентов ЦП. На самом деле это не причина для беспокойства. Фактически, это значение указывает на то, сколько ресурсов процессора не используются и доступны для использования другими программами. Чем выше это значение, тем меньше нагрузки на вашем процессоре.
Щёлкните правой кнопкой мыши на любом названии процесса, чтобы увидеть контекстное меню дополнительных опций.

Можно щёлкнуть правой кнопкой мыши на любом процессе, вкладка деталей, и найти соответствующий файл в File Explorer.
Другие опции, дают вам возможность выполнять поиск информации или инспектировать свойства файла. Первая опция в этом меню, "Завершить задачу", дублирует кнопку в правом нижнем углу. Остальные параметры, в трёх верхних группах, используются редко. Нижние четыре опции, вы можете использовать для дальнейшего изучения неизвестного или проблемного процесса.
Скептически относитесь к онлайн-источникам
Опция онлайн поиска отправляет значения из полей названия и описания в поисковую систему, используя браузер по умолчанию. Результаты этого поиска могут быть не правильны, особенно для системных процессов, чьи имена были переориентированы авторами вредоносных программ. В общем, лучше предпочесть информацию из официального источника, такого как TechNet или MSDN. Хотя некоторые ресурсы сообщества достаточно надёжны. Среди фаворитов Stack Overflow (stackoverflow.com) и Bleeping Computer (bleepingcomputer.com). Но информация в общественных форумах, в том числе официальных answers.microsoft.com, может быть дико разной. Не думайте, что утверждение из казалось бы хорошо осведомленного форума обязательно точное.
Как и в случае с подобным устройством табличного детального вида проводника, с помощью нескольких общих трюков, макет можно изменить:
Перетащите заголовки столбцов влево или вправо, чтобы изменить их порядок.
Нажмите любой заголовок для сортировки по этой статье. Например, нажатие на заголовок CPU или память, перемещает в верхнюю часть списка максимально использующие ресурсы процессы. Кроме этого, вы можете нажать на заголовок группы процессов имя пользователя, которые находятся под контролем системной учётной записи или запущены в контексте конкретных локальных служб.
Щёлкните правой кнопкой мыши на заголовке любого столбца, а затем выберите "Сортировать колонки", чтобы добавить или удалить столбцы из таблицы. Например, заголовок "Командная строка", показывает точную, используемую для запуска процесса, команду. Вот некоторые другие столбцы, которые стоит добавить. Платформа – разделяет 32-разрядные и 64-битные процессы. Повышенные привилегии – показывает процессы, запущенные с административными правами. Объекты GDI – показывает какую часть нагрузки конкретный процесс передаёт графическому процессору (GPU).
Щёлкните правой кнопкой мыши на любом заголовке столбца (за исключением имени) и выбрав команду "Скрыть столбец", удалите его из таблицы.
Вкладка службы
На вкладке процессы, разверните любую запись узла службы, чтобы увидеть отдельные службы, работающие в контексте этого процесса. Открытие вкладки "Службы" обеспечивает отображение всех, работающих или остановленных служб, с несколькими дополнительными деталями, которые вы не найдёте на вкладке процессы. Дополнительная информация, в виде таблицы, включает идентификатор процесса для запуска служб, а также имя службы (это полезно, если вы хотите использовать команды sc, для управления службой из командной строки или скрипт) и группу, частью которой она является. Щёлкните правой кнопкой мыши на любом из процессов, чтобы запустить или остановить его.

Вкладка "Службы", в диспетчере задач, предлагает только базовые элементы управления для запуска, остановки и перезапуска служб. Нажмите "Открыть службы", чтобы использовать более мощные консоли служб.
Если вам нужно приостановить или возобновить работу службы или изменить её поведение при запуске, откройте консоль "Службы" (Services.msc) с помощью команды из контекстного меню.
Управление запуском приложений и мониторинг использования ресурсов
Приложения и службы, которые запускаются автоматически при включении ПК или входе в учётную запись пользователя – не всегда однозначно полезны. Да, это удобно, но они могут привести к снижению производительности. А иногда, просто нет никаких веских оснований для автоматического запуска, без вашего согласия, сторонних программ.
Предыдущие версии Windows предусматривали не удобные элементы управления в средстве настройки системы (MSConfig.exe), которые можно использовать для управления многими (но не всеми) из этих программ и служб. Теперь эти опции, слегка расширены и доступны на вкладке "Автозагрузка" в диспетчере задач.

Используйте кнопку "Отключить", чтобы временно убрать процесс из автоматического запуска.
В столбце Startup Impact показана не точная оценка того, что конкретный процесс "отъест" у вашей системы при запуске. А также, полезная деталь, которую легко вы не найдёте нигде – Last BIOS Time. На устройстве с прошивкой UEFI это значение должно быть менее 5 секунд. Как правило, старые ПК, с обычной версией BIOS, для запуска требуют более 20 секунд.
Хотя вкладка «Автозагрузка» в версии Windows 10 лучше, чем в предыдущих версиях, до настоящего удобства ещё далеко. Для точного обнаружения и управления автоматически запускающимися программами и службами, используйте AutoRuns, один из бесплатных инструментов Sysinternals.
Для более подробной информации о любом элементе в списке автозагрузки, кликнете правой кнопкой мыши этот элемент и затем, в контекстном меню, выберите команду "Свойства". Потом, для просмотра сведений о программе, включая разработчиков и номер версии, щёлкните вкладку "Сведения".

Вкладка "Журнал приложений" показывает цветные значения использования системных ресурсов в текущей учётной записи пользователя и системной учётной записи.

Тёмные цвета градиентов в листинге журнала, указывают на приложения, которые используют больше ресурсов.
На первый взгляд эта вкладка может показаться полезной только для удовлетворения праздного любопытства, но с несколькими настройками, вы можете превратить свои данные в полезную информацию. Например, если вы находитесь в не измеряемой сети Wi-Fi, но вам необходимо тщательно контролировать использование данных, попробуйте следующее:
1. Нажмите "Параметры" и выберите команду "Показать журнал для всех процессов". Раскроется список настольных приложений Windows и служб.
2. Нажмите "Обнулить историю использования во всех значениях".
3. Щёлкните заголовок "Сети", чтобы отсортировать список по количеству используемых в порядке убывания данных.
Диспетчер задач контролирует использование ЦП и сети в фоновом режиме, независимо от того, открыт он или нет. В любой момент, вы можете проверить значения на этой вкладке и увидеть какие приложения используют больше данных, чем вы ожидали. Если что-то нашли, вы можете быстро настроить нужные вам параметры и избежать потери части данных или лишних расходов за превышение лимита.
Автор: Федор Teropiuty · Опубликовано 07.09.2010 · Обновлено 14.01.2019
Многие начинающие пользователи задают вопрос — что такое диспетчер задач? Чтобы понимать назначение программы, прежде всего, следует разобраться с тем, какие основные функции она выполняет. Отсюда возникает следующий вопрос новичка — зачем нужен диспетчер задач? Прежде всего, для мониторинга процессов работы и производительность системы вашего компьютера.
Программа имеет понятный интерфейс и часто «спасает» в таких неприятных случаях, как отсутствие отклика активной программы. Например, если вы видите, что «…не отвечает» и компьютер «завис», не обязательно проводить перезагрузку компьютера, а стоит воспользоваться именно функциями диспетчера задач. Он поможет завершить некорректную работу отдельной программы и закрыть приложение.
Итак, диспетчер задач – это стандартная утилита (программа) линейки операционных систем Microsoft Windows, Linux, Mac OS, и других. Благодаря Task Manager (диспетчер задач, только по-английски) в режиме реального времени на мониторе компьютера можно наблюдать запущенные процессы, службы и активные приложения как одного, так и нескольких пользователей, (если они подключены к одному ПК).
Как включить диспетчер задач? Три способа.
Запустить Task Manager можно любым удобным способом.
Способ первый. Нажимаем кнопку Пуск > Выполнить или нажимаем сочетание клавиш Win (флажок) + R. У нас откроется командная строка, в которой набираем "taskmgr"(без кавычек).

Если вы не разобрались, как включить диспетчер задач через командную строку, используйте более простые варианты.
Способ второй – классический: нажать сочетание клавиш Ctrl+Shift+Esc. Альтернативный способ – комбинация Ctrl+Alt+Delete. В этом случае откроется меню завершения работы. Внизу списка расположен диспетчер задач. Выбираем его с помощью мыши и открываем одним кликом.
Третий способ – самый быстрый: находим панель задач в самом низу рабочего стола и нажимаем правой кнопкой мышки на любую свободную область. В открывшемся меню выбираем "Запустить диспетчер задач". Если на панели задач не оказалось свободного места, как вызвать диспетчер задач в этом случае? Очень просто: наводим мышь на часы в правом нижнем углу рабочего стола и так же открываем всплывающее меню.

Если вдруг при выполнении этих действий возникает сообщение «Диспетчер задач отключен администратором», прежде всего стоит проверить, не был ли он действительно отключен системным администратором (если вы хотите воспользоваться программой на рабочем или чужом ПК). В этом случае, активировать Task Manager сможет только администратор. Если неприятность случилась с домашним компьютером, и как еще включить диспетчер задач вы не знаете, попробуйте проверить систему на наличие вирусов. Многие вредоносные программы блокируют диспетчер задач, чтобы пользователь не смог остановить запущенные ими процессы.
Если все в порядке, и программа успешно запустилась, можем смело переходить к следующему разделу: вкладки диспетчера задач Windows.
Что такое диспетчер задач и что обозначает каждая вкладка?
Диспетчер задач Windows 7 имеет шесть активных вкладок. Диспетчер задач Windows XP практически не отличается от более новой версии ОС, но имеет единственную разницу: вкладок в версии XP, в меню Task Manager, всего пять. Однако различаются они незначительно, и вы можете смело руководствоваться изображениями-подсказками.
Итак, рассмотрим все вкладки подробнее.
Первая очень полезная вкладка, с которой вы будете иметь дело чаще всего, называется «Приложения».

Здесь отображаются именно те приложения, которые вы используете в настоящий момент. Запущенные программы и задачи можно контролировать и управлять ими: например, при бездействии программы, (вы увидите, что ее статус в разделе «Состояние» изменится на «Не отвечает») — закрыть с помощью кнопки «Снять задачу» или запустить новый процесс кнопкой «Новая задача», в зависимости от актуальных потребностей.
Вкладка «Процессы» в диспетчере задач отображает список всех процессов, которые активны прямо сейчас. В данной вкладке можно завершить процесс или изменить его приоритет.

Пользователи с многопроцессорной системой могут задать ему соответствие. В соответствующих разделах можно увидеть имя процесса, увидеть его описание, выделенную память и загрузку центрального процессора. Например, мы видим, что сейчас активен «Taskmgr.exe. Task Manager» – это и есть наш диспетчер задач. Он запущен сейчас только потому, что мы в нем находимся.
Более опытные пользователи способны увидеть даже «незваных гостей» и своевременно удалить вирусы.
Во вкладке «Службы» показаны сведения о всех запущенных службах операционной системы.

Вкладка присутствует в Windows 7 и Vista. Диспетчер задач Windows XP такой вкладки не имеет.
Основные сведения о компьютере показаны во вкладке «Быстродействие».

Здесь отображается все:
- хронология загрузки центрально процессора (на сколько процентов он загружен в данный момент),
- выделенная память и даже,
- точное время после последнего включения компьютера.
Во вкладке «Сеть» мы видим используемый адаптер, активность нагрузки на сеть в процентах, скорость линии и состояние соединения, которое обеспечивает ваш провайдер.

В этой вкладке, также показывается, подключение вашего компьютера к локальной сети, т.е. к другим компьютерам.
Вкладка «Пользователи» доступна только в режиме «Администратор».

Она позволяет управлять активными пользователями: провести отключение, выход из системы и т.д. Весь список пользователей будет отображаться с указанием имени, кода, состояния и сеанса.
В самой нижней строке диспетчера задач в режиме реального времени отображается количество активных процессов, уровень процентной загрузки ЦП и используемая физическая память (по другому – оперативная память) компьютера.
Теперь вы имеете представление о том, что такое Task Manager, в каких случаях используется, и знаете, как вызвать диспетчер задач, даже в нестандартной ситуации. Все это – основные и самые важные сведения о программе, которыми должен обладать каждый пользователь, чтобы оптимизировать работу и мониторинг рабочих процессов ПК. Удачи вам!
Чтобы все закрепилось посмотрите видео урок.
P.S. В видео уроке я сделал небольшую ошибку, сказав, что во вкладке Сеть, показываются соединение компьютера с другими ПК. На самом деле, как сказано в статье выше, в этой вкладке показываются как соединение с интернетом, так и локальное соединение, т.е. с другими компьютерами. Решил не перезаписывать, так как в остальном все правильно.
 Нажмите сюда, чтобы посмотреть видеоурок
Нажмите сюда, чтобы посмотреть видеоурок
