- Характеристика Cisco Packet Tracer
- Интерфейс Cisco Packet Tracer
- Пример локальной вычислительной сети
- Cisco packet tracer — 1 урок. Как настроить локальную сеть между двумя компьютерами
- Cisco packet tracer — 1 урок. Как настроить локальную сеть между двумя компьютерами
- Топология
- Таблица адресации
- Задачи
- Создание простейшей сети в рабочей области логической топологии
- Запускаем Packet Tracer
- Выстраиваем топологию
- Настройка сетевых устройств
- Настройте беспроводной маршрутизатор
- Настройте ноутбук
- Настройте ПК
- Настройте облако Интернета
- Настройте сервер Cisco.com
- Проверка подключения
- Обновите настройки IPv4 на ПК
Цель данной статьи заключается в том, чтобы познакомится с основными принципами работы, чтобы понять как работать в программе Cisco Packet Tracer на примере создание простой локальной вычислительной сети, путем описания пошаговых инструкции по настройке.
Характеристика Cisco Packet Tracer
Cisco Packet Tracer разработан компанией Cisco и рекомендован использоваться при изучении телекоммуникационных сетей и сетевого оборудования, а также для проведения уроков по лабораторным работам в высших заведениях.
Основные возможности Packet Tracer:
- Дружественный графический интерфейс (GUI), что способствует к лучшему пониманию организации сети, принципов работы устройства;
- Возможность смоделировать логическую топологию: рабочее пространство для того, чтобы создать сети любого размера на CCNA-уровне сложности;
- моделирование в режиме real-time (реального времени);
- режим симуляции;
- Многоязычность интерфейса программы: что позволяет изучать программу на своем родном языке.
- усовершенствованное изображение сетевого оборудования со способностью добавлять / удалять различные компоненты;
- наличие Activity Wizard позволяет сетевым инженерам, студентам и преподавателям создавать шаблоны сетей и использовать их в дальнейшем.
- проектирование физической топологии: доступное взаимодействие с физическими устройствами, используя такие понятия как город, здание, стойка и т.д.;
Широкий круг возможностей данного продукта позволяет сетевым инженерам: конфигурировать, отлаживать и строить вычислительную сеть. Также данный продукт незаменим в учебном процессе, поскольку дает наглядное отображение работы сети, что повышает освоение материала учащимися.
Эмулятор сети позволяет сетевым инженерам проектировать сети любой сложности, создавая и отправляя различные пакеты данных, сохранять и комментировать свою работу. Специалисты могут изучать и использовать такие сетевые устройства, как коммутаторы второго и третьего уровней, рабочие станции, определять типы связей между ними и соединять их.
На заключительном этапе, после того как сеть спроектирована, специалист может приступать к конфигурированию выбранных устройств посредством терминального доступа или командной строки (рисунок 1).

Одной из самых важных особенностей данного симулятора является наличие в нем «Режима симуляции» (рисунок 2). В данном режиме все пакеты, пересылаемые внутри сети, отображаются в графическом виде. Эта возможность позволяет сетевым специалистам наглядно продемонстрировать, по какому интерфейсу в данные момент перемещается пакет, какой протокол используется и т.д.

Однако, это не все преимущества Packet Tracer: в «Режиме симуляции» сетевые инженеры могут не только отслеживать используемые протоколы, но и видеть, на каком из семи уровней модели OSI данный протокол задействован (рисунок 3).

Такая кажущаяся на первый взгляд простота и наглядность делает практические занятия чрезвычайно полезными, совмещая в них как получение, так и закрепление полученного материала.
Packet Tracer способен моделировать большое количество устройств различного назначения, а так же немало различных типов связей, что позволяет проектировать сети любого размера на высоком уровне сложности.
- коммутаторы третьего уровня:
- Router 2620 XM;
- Router 2621 XM;
- Router-PT.
- Коммутаторы второго уровня:
- Switch 2950-24;
- Switch 2950T;
- Switch-PT;
- соединение типа «мост» Bridge-PT.
- Сетевые концентраторы:
- Hub-PT;
- повторитель Repeater-PT.
- Оконечные устройства:
- рабочая станция PC-PT;
- сервер Server-PT;
- принтер Printer-PT.
- Беспроводные устройства:
- точка доступа AccessPoint-PT.
- Глобальная сеть WAN.
- консоль;
- медный кабель без перекрещивания (прямой кабель);
- медный кабель с перекрещиванием (кросс-кабель);
- волоконно-оптический кабель;
- телефонная линия;
- Serial DCE;
- Serial DTE.
Так же целесообразно привести те протоколы, которые студент может отслеживать:
Интерфейс Cisco Packet Tracer
Интерфейс программы Cisco Packet Tracer представлен на рисунке 4.

- Главное меню программы;
- Панель инструментов – дублирует некоторые пункты меню;
- Переключатель между логической и физической организацией;
- Ещё одна панель инструментов, содержит инструменты выделения, удаления, перемещения, масштабирования объектов, а так же формирование произвольных пакетов;
- Переключатель между реальным режимом (Real-Time) и режимом симуляции;
- Панель с группами конечных устройств и линий связи;
- Сами конечные устройства, здесь содержатся всевозможные коммутаторы, узлы, точки доступа, проводники.
- Панель создания пользовательских сценариев;
- Рабочее пространство;
Большую часть данного окна занимает рабочая область, в которой можно размещать различные сетевые устройства, соединять их различными способами и как следствие получать самые разные сетевые топологии.
Сверху, над рабочей областью, расположена главная панель программы и ее меню. Меню позволяет выполнять сохранение, загрузку сетевых топологий, настройку симуляции, а также много других интересных функций. Главная панель содержит на себе наиболее часто используемые функции меню.

Справа от рабочей области, расположена боковая панель, содержащая ряд кнопок отвечающих за перемещение полотна рабочей области, удаление объектов и т.д.
Снизу, под рабочей областью, расположена панель оборудования.

Данная панель содержит в своей левой части типы доступных устройств, а в правой части доступные модели. При выполнении различных лабораторных работ, эту панель придется использовать намного чаще, чем все остальные. Поэтому рассмотрим ее более подробно.
При наведении на каждое из устройств, в прямоугольнике, находящемся в центре между ними будет отображаться его тип. Типы устройств, наиболее часто используемые в лабораторных работах Packet Tracer, представлены на рисунке 7.

Рассматривать конкретные модели устройств каждого типа, не имеет большого смысла. Отдельного рассмотрения заслуживают типы соединений. Перечислим наиболее часто используемые из них (рассмотрение типов подключений идет слева направо, в соответствии с приведенным на рисунке 8).

- Автоматический тип – при данном типе соединения PacketTracer автоматически выбирает наиболее предпочтительные тип соединения для выбранных устройств
- Консоль – консольные соединение
- Медь Прямое – соединение медным кабелем типа витая пара, оба конца кабеля обжаты в одинаковой раскладке. Подойдет для следующих соединений: коммутатор – коммутатор, коммутатор – маршрутизатор, коммутатор – компьютер и др.
- Медь кроссовер – соединение медным кабелем типа витая пара, концы кабеля обжаты как кроссовер. Подойдет для соединения двух компьютеров.
- Оптика – соединение при помощи оптического кабеля, необходимо для соединения устройств имеющих оптические интерфейсы.
- Телефонный кабель – обыкновенный телефонный кабель, может понадобится для подключения телефонных аппаратов.
- Коаксиальный кабель – соединение устройств с помощью коаксиального кабеля.
Пример локальной вычислительной сети
Рассмотрим на примере создание локальной вычислительной сети в cisco packet tracer, сеть представлена на рисунке 9. Далее описывается пошаговая инструкция.

Как известно, локальная вычислительная сеть – это компьютерная сеть, покрывающая обычно относительно небольшую территорию или небольшую группу зданий. В нашем случае это всего-навсего 6 рабочих станций, определенным образом связанных между собой. Для этого используются сетевые концентраторы (хабы) и коммутаторы (свичи).
Последовательность выполняемых действий:
1. В нижнем левом углу Packet Tracer выбираем устройства «Сетевые коммутаторы», и, в списке справа, выбираем коммутатор 2950-24,нажимая на него левой кнопкой мыши, вставляем его в рабочую область. Так же поступает с «Сетевым концентратором (Hub-PT)» и «Рабочими станциями (PC-PT)», в соответствии с рисунками 10, 11, 12, 13.




2. Далее необходимо соединить устройства, как показано на рисунке 8, используя соответствующий интерфейс. Для соединения компьютеров к коммутатору и концентратору используется кабель типа «медный прямой», в соответствии с рисунком 14.

А для соединения между собой коммутатора и концентратора используется медный кроссовер кабель, в соответствии с рисунком 15.

Далее, для соединения двух устройств, необходимо выбрать соответствующий вид кабеля и нажать на одно устройство (выбрав произвольный свободный порт FastEthernet) и на другое устройство (также выбрав произвольный свободный порт FastEthernet), в соответствии с рисунками 16, 17, 18.



Аналогично выполняется соединение для всех остальных устройств
Важно! Соединение между коммутатором и концентратором выполняется кроссовером.
Результат подключения устройств представлен на рисунке 19.

3. Далее идет самый важный этап – настройка. Так как мы используем устройства, работающие на начальных уровнях сетевой модели OSI (коммутатор на 2ом, концентратор – на 1ом), то их настраивать не надо. Необходима лишь настройка рабочих станций, а именно: IP-адреса, маски подсети.
Ниже приведена настройка лишь одной станции (PC1) – остальные настраиваются аналогично.
Производим двойной щелчок по нужной рабочей станции, в соответствии с рисунком 20.

В открывшемся окне выбирается вкладку Рабочий стол, далее – «Настройка IP», в соответствии с рисунком 21.

Открывается окно, в соответствии с рисунком 22, где нужно ввести IP-адрес и маску.

Аналогично присваиваются IP-адреса всем остальным компьютерам.
Важно! IP-адреса всех рабочих станций должны находиться в одной и той-же подсети (то есть из одного диапазона), иначе процесс ping не выполнится.
Шлюз. Поле можно не заполнять.
DNS-сервер. Поле можно не заполнять.
4. Когда настройка завершена, выполняется ping-процесс. Например, запускается с PC5 и проверять наличие связи с PC1.
Важно! Можно произвольно выбирать, откуда запускать ping-процесс, главное, чтобы выполнялось условие: пакеты должны обязательно пересылаться через коммутатор и концентратор.
Для этого производим двойной щелчок по нужной рабочей станции, в открывшемся окне выбираем вкладку «Рабочий стол», далее – «Командная строка», в соответствии с рисунком 23.

Откроется окно командной строки, в соответствии с рисунком 24.

Нам предлагают ввести команду, что мы и делаем:
PC> ping 192.168.0.1
Нажимаем клавишу Enter. Если все настроено верно, то мы увидим следующую информацию, представленную на рисунке 25.

Это означает, что связь установлена, и данный участок сети работает исправно.
Также Packet Tracer позволяет выполнять команду «ping» значительно быстрее и удобнее. Для этого, выбирается на боковой панели сообщение, в соответствии с рисунком 26.

Далее нужно кликнуть мышкой по компьютеру от кого будет передавать команда «ping» и еще раз щелкнуть по компьютеру, до которого будет выполнять команда «ping». В результате будет выполнена команда «ping», результат отобразиться в нижнем правом угле, в соответствии с рисунком 27.
Для более детального отображения результата выполнения команды выберите «Переключить окно списка PDU», в соответствии с рисунком 28.


5. В Packet Tracer предусмотрен режим моделирования, в котором подробно описывается и показывается, как работает утилита Ping. Поэтому необходимо перейти в «режим симуляции», нажав на одноименный значок в нижнем левом углу рабочей области, или по комбинации клавиш Shift+S. Откроется «Панель моделирования», в которой будут отображаться все события, связанные с выполнения ping-процесса, в соответствии с рисунком 29.

Перед выполнение симуляции необходимо задать фильтрацию пакетов. Для этого нужно нажать на кнопку «Изменить фильтры», откроется окно, в соответствии с рисунком 30, в котором нужно оставить только «ICMP» и «ARP».

Теперь необходимо повторить запуск ping-процесса. После его запуска можно сдвинуть «Панель моделирования», чтобы на схеме спроектированной сети наблюдать за отправкой/приемкой пакетов.

Кнопка «Авто захват/Воспроизведение» подразумевает моделирование всего ping-процесса в едином процессе, тогда как «Захват/Вперед» позволяет отображать его пошагово.
Чтобы узнать информацию, которую несет в себе пакет, его структуру, достаточно нажать правой кнопкой мыши на цветной квадрат в графе «Информация».
Моделирование прекращается либо при завершении ping-процесса, либо при закрытии окна «Редактирования» соответствующей рабочей станции.
Для удаления задания нажимается кнопка «Удалить» в нижней части экрана.
И так, мы научились основам работы с программой Cisco, рассмотрели основные возможности и принципы настройки, путем пошаговой инструкции по созданию локальной вычислительной сети.
Cisco packet tracer — 1 урок. Как настроить локальную сеть между двумя компьютерами
Cisco packet tracer — 1 урок. Как настроить локальную сеть между двумя компьютерами
Всем привет! Сегодня хочу начать небольшой цикл статей посвященный работе с эмулятором сети Cisco packet tracer. В первом уроке мы разберем как настроить локальную сеть между двумя компьютерами. Это наверное базовая ситуация в которую попадает начинающий системный администратор, так как без сети сейчас уже сложно себе представить работу компьютера, так как давно прошли те автономные времена. ПО времени выполнения задачи мы потратим около 2-3 минут.
Для начала нашего обучения нужно скачать Скачать Cisco packet tracer 6.2. Напомню, что с помощью него можно эмулировать работу реальных устройств таких как коммутаторы и компьютеры, и рисовать простые или сложные локальные сети. Далее вам нужно посмотреть Как установить Cisco Packet Tracer.
И так после установки сформулируем задачу, настроим сеть между двумя компьютерами на прямую. Открываем Cisco packet tracer и слева выбираем End Devices и перетаскиваем на верх два компьютера Generic

Как настроить локальную сеть в Cisco packet tracert-01
В итоге получаем вот такую картину
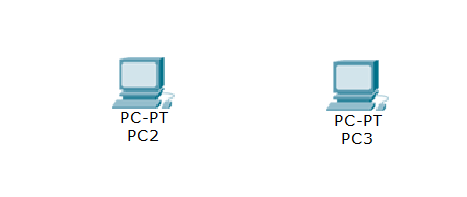
Как настроить локальную сеть в Cisco packet tracert-02
Далее нам нужно соединить два компьютера патч кордом. Для этого выбираем Connections и перекрестный кабель

Как настроить локальную сеть в Cisco packet tracert-03
Щелкаем теперь по первому компьютеру и подключаем патч корд к FastEthernet0
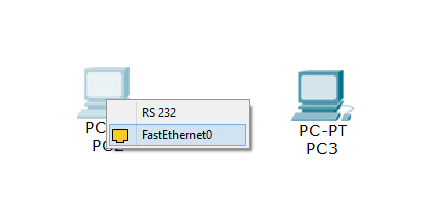
Как настроить локальную сеть в Cisco packet tracert-04
Перетаскиваем связь на второй компьютер и выбираем тоже FastEthernet0
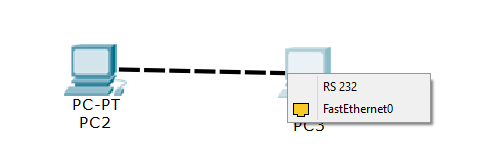
Как настроить локальную сеть в Cisco packet tracert-05
В итоге вы видите что локальная сеть между компьютерами заработала и загорелись зеленые лампочки
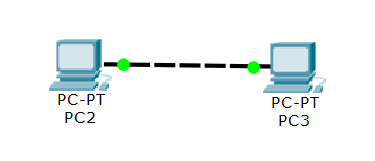
Как настроить локальную сеть в Cisco packet tracert-06
Теперь нужно настроить статический ip адрес у компьютера, для этого щелкаем по первому двойным кликом и переходим в меню Desktop и выбираем IP Configuration
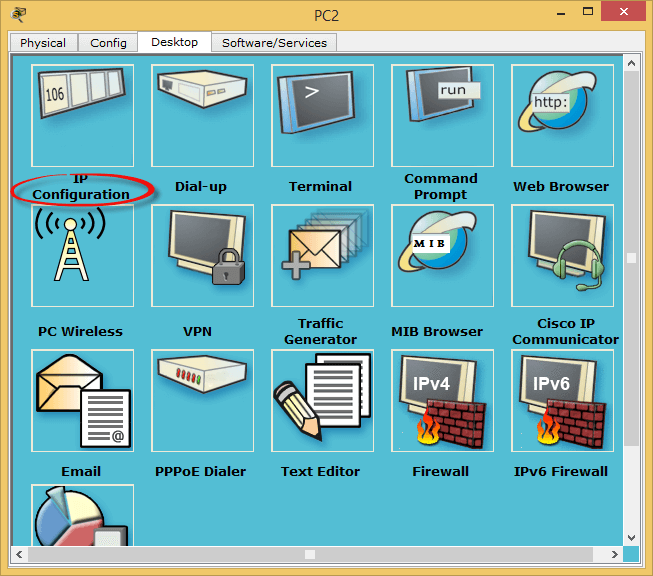
Как настроить локальную сеть в Cisco packet tracert-07
Задаем ip адрес и маску, у меня это будет ip адрес 192.168.1.1
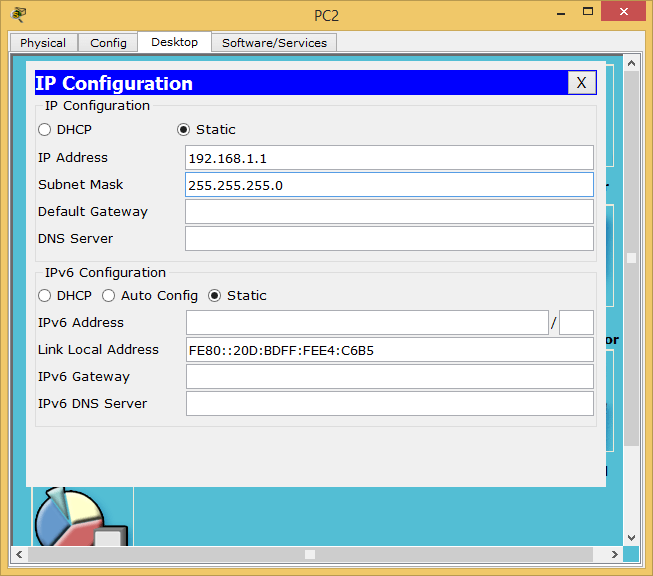
Как настроить локальную сеть в Cisco packet tracert-08
На втором делаем тоже самое но задаем ip адрес 192.168.1.2
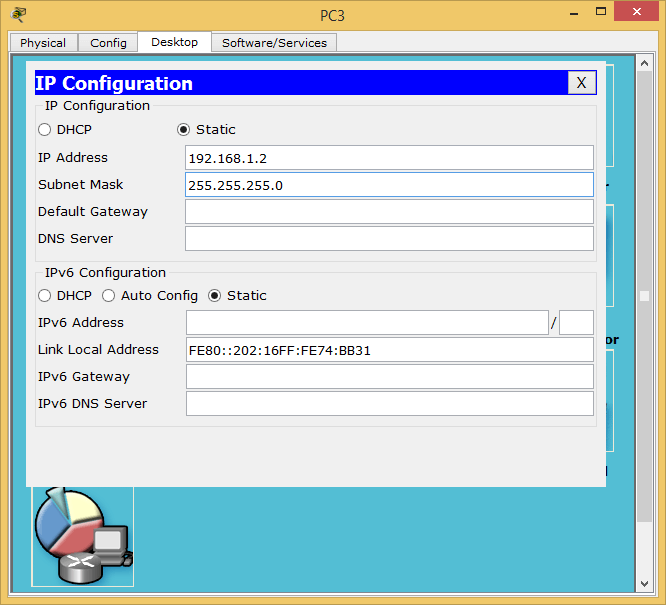
Как настроить локальную сеть в Cisco packet tracert-09
Теперь на втором компьютере выбираем Command Promt
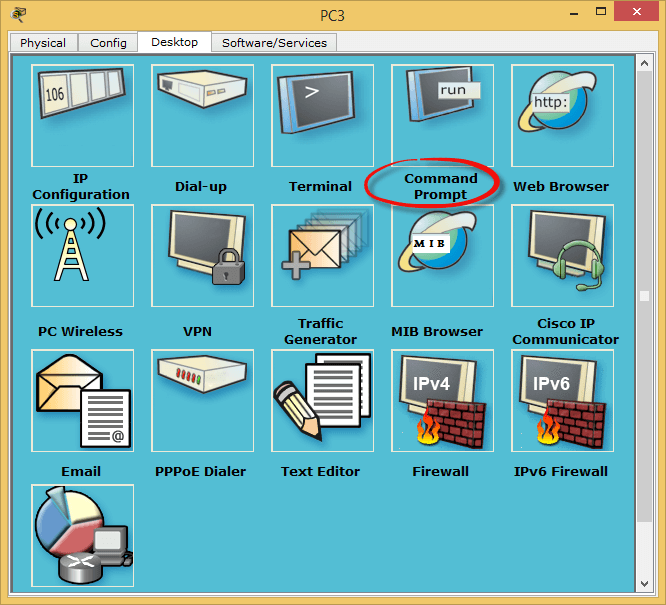
Как настроить локальную сеть в Cisco packet tracert-10
Откроется командная строка где пишем Ping 192.168.1.1, и видим что связь есть
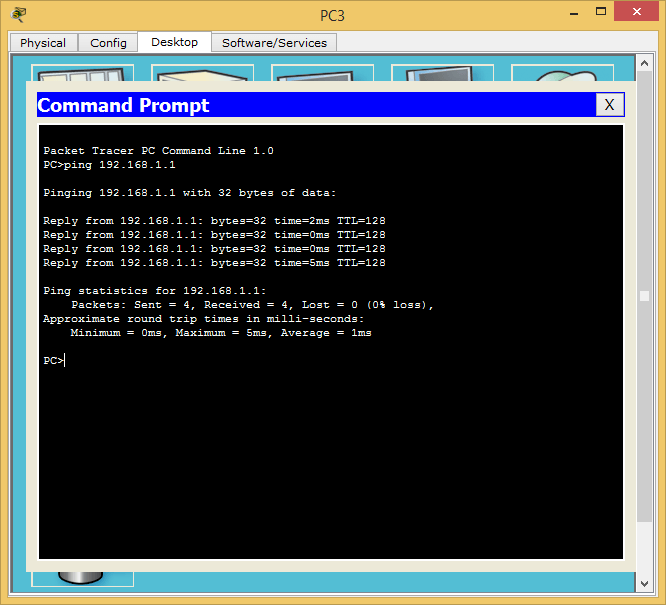
Как настроить локальную сеть в Cisco packet tracert-12
Сегодня создадим простейшую сеть, топология которой представлена на рисунке.
Топология

Таблица адресации
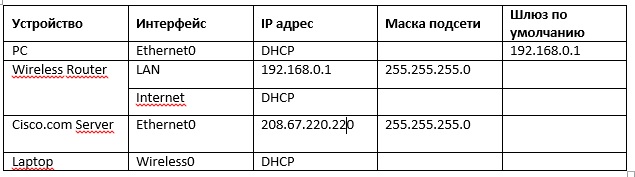
Задачи
- Создание простейшей сети в рабочей области логической топологии
- Конфигурирование сетевых устройств
- Тестирование связи между сетевыми устройствами
Создание простейшей сети в рабочей области логической топологии
Запускаем Packet Tracer
а. Запустите Packet Tracer на вашем ПК или ноутбуке.
Дважды щелкните значок «Пакет трассировщика» на рабочем столе или перейдите в каталог, содержащий исполняемый файл Packet Tracer, и запустите пакетный трассировщик. Пакет Tracer должен открываться с пустой рабочей областью логической топологии по умолчанию, как показано на рисунке.
Выстраиваем топологию
а. Добавьте сетевые устройства в рабочее пространство.
Используя окно выбора устройства, добавьте сетевые устройства в рабочее пространство, как показано на диаграмме топологии.
Чтобы поместить устройство в рабочую область, сначала выберите тип устройства из окна «Выбор типа устройства». Затем щелкните нужную модель устройства в окне «Выбор устройства». Наконец, нажмите на местоположение в рабочей области, чтобы поместить ваше устройство в это место. Если вы хотите отменить свой выбор, нажмите на значок «Отмена» для этого устройства. Кроме того, вы можете щелкнуть и перетащить устройство из окна «Выбор конкретного устройства» в рабочее пространство.
б. Измените отображаемые имена устройств сети.
Чтобы изменить отображаемые имена сетевых устройств, щелкните значок устройства в рабочем пространстве Packet Tracer Logical, затем щелкните вкладку Config в окне конфигурации устройства. На вкладке «Конфигурация» введите новое имя устройства в поле «Отображаемое имя», как показано на рисунке.
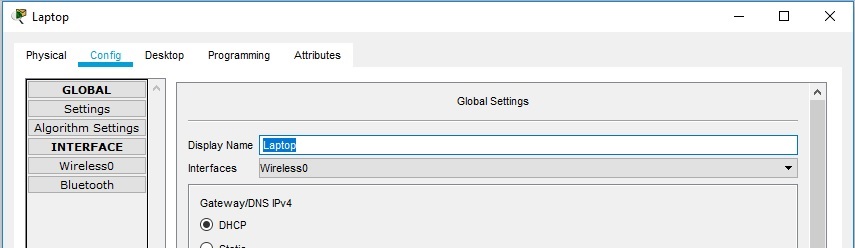
в. Добавить физическую проводку между устройствами в рабочей области
Используя поле выбора устройства, добавьте физическую проводку между устройствами в рабочей области, как показано на диаграмме топологии.
Для подключения к беспроводному маршрутизатору ПК понадобится медный прямой кабель. Выберите медный прямой кабель в окне «Выбор устройства» и прикрепите его к интерфейсу FastEthernet0 на ПК и интерфейсу Ethernet 1 беспроводного маршрутизатора.
Для подключения беспроводного маршрутизатора к кабельному модему потребуется медный прямой кабель. Выберите медный прямой кабель в окне «Выбор устройства» и прикрепите его к Интернет-интерфейсу беспроводного маршрутизатора и интерфейсу порта 1 кабельного модема.
Внимание: не перепутайте медный прямой кабель (чёрная сплошная линия) с медным перекрёстным кабелем (чёрная прерывистая линия). В случае ошибки порты не поднимутся (линки не загорятся зелёным цветом).
Для подключения к интернет-облако кабельный модем потребуется коаксиальный кабель. Выберите коаксиальный кабель в окне «Выбор устройства» и прикрепите его к интерфейсу порта 0 кабельного модема и коаксиальному интерфейсу интернет-облака.
Для подключения к серверу Cisco.com для облака Interne необходим медный прямой кабель. Выберите медный прямой кабель в окне «Выбор устройства» и прикрепите его к интерфейсу Ethernet облака Интернета и интерфейсу FastEthernet0 на сервере Cisco.com.
Настройка сетевых устройств
Настройте беспроводной маршрутизатор
a. Создание беспроводной сети на беспроводном маршрутизаторе
Нажмите значок Wireless Router на рабочем пространстве Packet Tracer Logical, чтобы открыть окно конфигурации устройства. В окне конфигурации Wireless Router нажмите вкладку GUI, чтобы просмотреть параметры конфигурации для Wireless Router. Затем щелкните вкладку Wireless в графическом интерфейсе, чтобы просмотреть настройки беспроводной сети. Единственным параметром, который необходимо изменить по умолчанию, является имя сети (SSID). Здесь введите имя «HomeNetwork», как показано на рисунке.
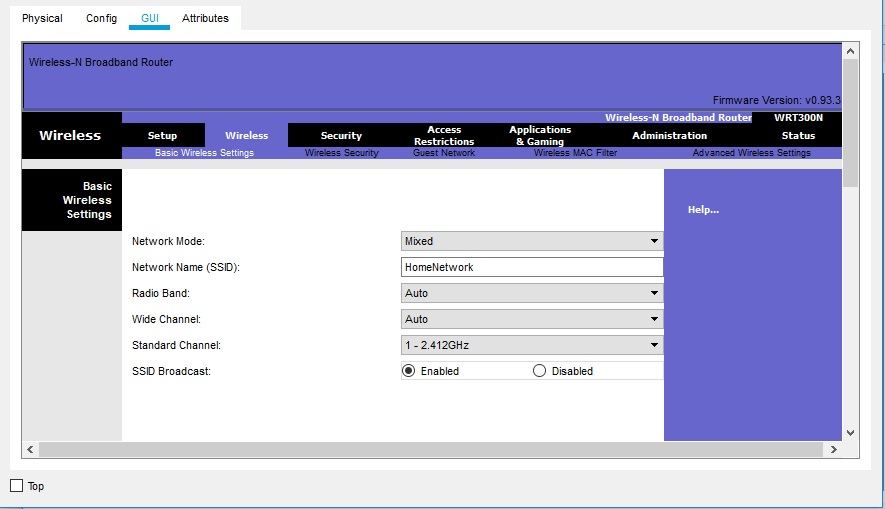
б. Настройка подключения к Интернету на беспроводном маршрутизаторе
Нажмите вкладку «Настройка» в графическом интерфейсе Wireless Router. В настройках сервера DHCP убедитесь, что выбрана кнопка «Включено» и настройте статический IP-адрес DNS-сервера как 208.67.220.220, как показано на рисунке.
с. Перейдите на вкладку «Сохранить настройки».
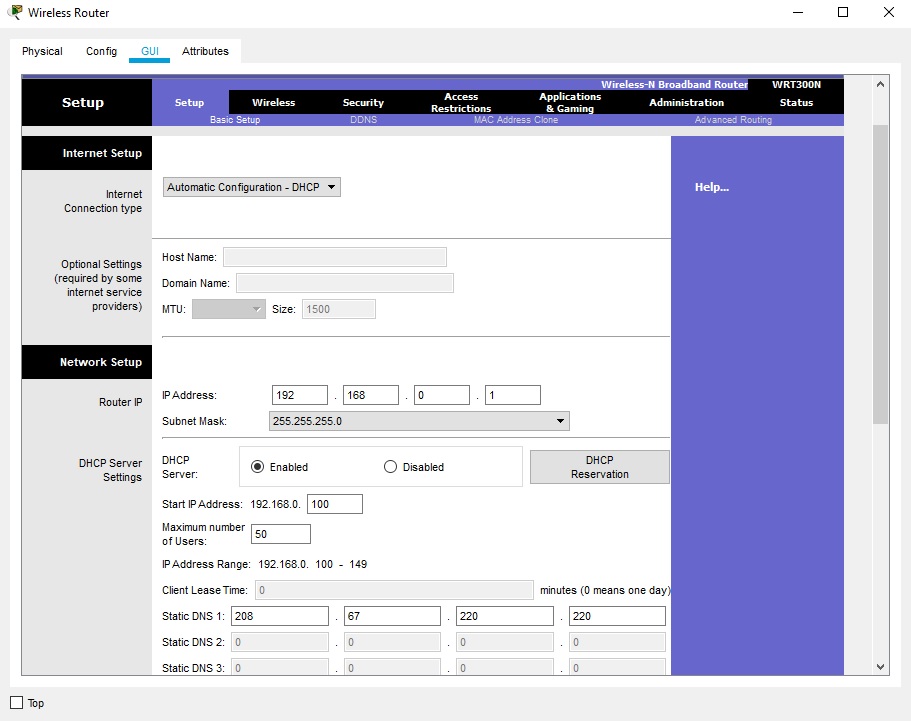
Настройте ноутбук
a. Настройка портативного компьютера для доступа к беспроводной сети
Нажмите значок «Ноутбук» на рабочем месте Packet Tracer Logical, а в окнах конфигурации ноутбука выберите вкладку «Физические». На вкладке «Физик» вам нужно будет удалить медный модуль Ethernet и заменить его на модуль Wireless WPC300N. Для этого сначала выключите ноутбук, нажав кнопку питания на боковой панели ноутбука. Затем удалите установленный в данный момент медный модуль Ethernet, щелкнув модуль на боковой панели ноутбука и перетащите его в панель MODULES слева от окна ноутбука. Затем установите модуль Wireless WPC300N, щелкнув по нему в панели MODULES и перетащив его в пустой порт модуля на стороне ноутбука. Включите ноутбук снова, снова нажав кнопку питания ноутбука. С установленным беспроводным модулем следующая задача — подключить ноутбук к беспроводной сети.
Перейдите на вкладку «Рабочий стол» в верхней части окна конфигурации ноутбука и выберите значок «Беспроводная сеть ПК». После того, как параметры адаптера ноутбука Wireless-N видны, выберите вкладку «Подключить». Беспроводная сеть «HomeNetwork» должна быть видна в списке беспроводных сетей, как показано на рисунке. Выберите сеть и нажмите вкладку «Подключиться», расположенную под информацией о сайте.
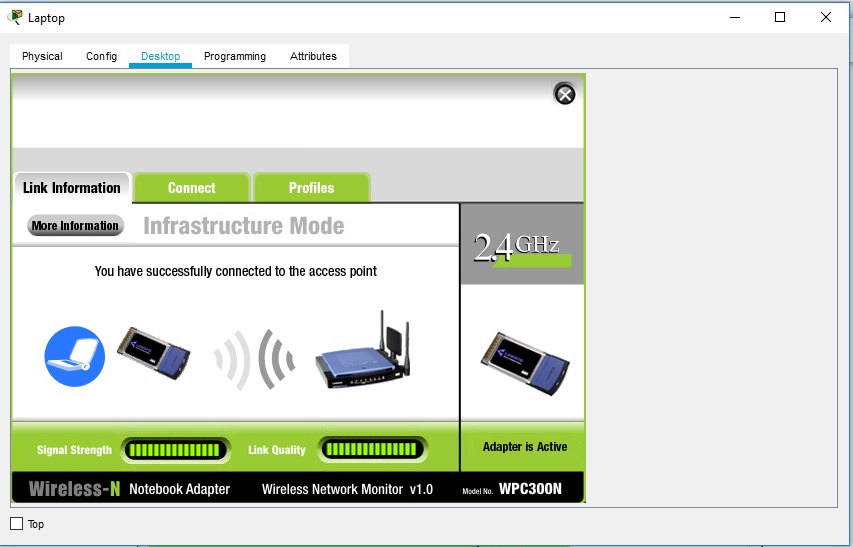
Настройте ПК
a. Конфигурирование ПК для проводной сети
Нажмите значок ПК на рабочем пространстве Packet Tracer Logical и выберите вкладку «Рабочий стол», а затем значок «Конфигурация IP». В окне IP-конфигурации выберите переключатель DCHP, как показано на рисунке, чтобы ПК использовал DCHP для приема IPv4-адреса с беспроводного маршрутизатора. Закройте окно настройки IP.

Нажмите на значок командной строки. Убедитесь, что ПК получил IPv4-адрес, выпустив команду ipconfig / all из команды, как показано на рисунке. ПК должен получить IPv4-адрес в диапазоне 192.168.0.x.
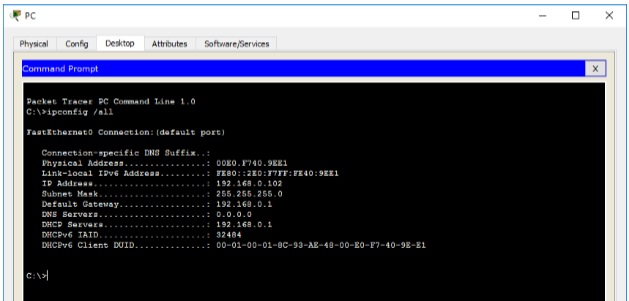
Настройте облако Интернета
a. При необходимости установите сетевые модули.
Нажмите значок «Интернет-облако» в рабочей области «Трассировщик пакетов» и затем перейдите на вкладку «Физические». Для облачного устройства потребуется два модуля, если они еще не установлены. PT-CLOUD-NM-1CX, который предназначен для подключения кабельного модема и PT-CLOUD-NM-1CFE, который предназначен для подключения медного Ethernet-кабеля. Если эти модули отсутствуют, отключите физические облачные устройства, нажав на кнопку питания и перетащите каждый модуль на пустой порт модуля на устройстве, а затем снова включите устройство.
б. Определите тип поставщика.
На вкладке «Конфигурация» нажмите «FastEthernet8» в «INTERFACE» на левой панели. В окне конфигурации FastEthernet8 выберите «Кабель» в качестве сети поставщика, как показано на рисунке.
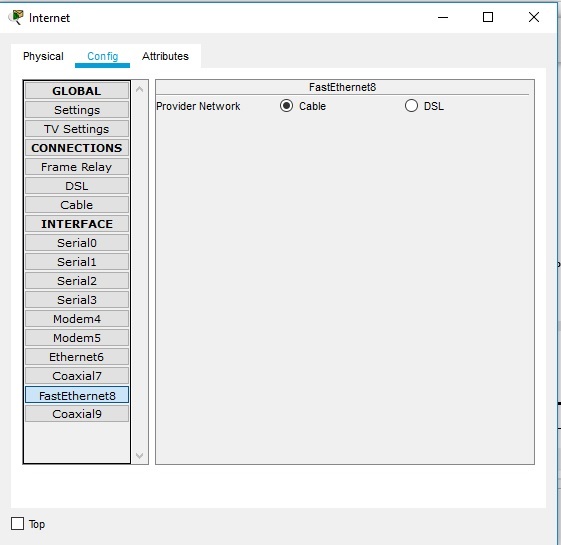
с. Идентификация портов From и To
Перейдите на вкладку «Конфигурация» в окне «Облако». В левой панели нажмите «Кабель» под разъемами CONNECTIONS. В первом раскрывающемся списке выберите Coaxial7, а во втором выпадающем списке выберите «FastEthernet8», затем нажмите кнопку Add, чтобы добавить их как «От порта» и «В порт», как показано на рисунке.
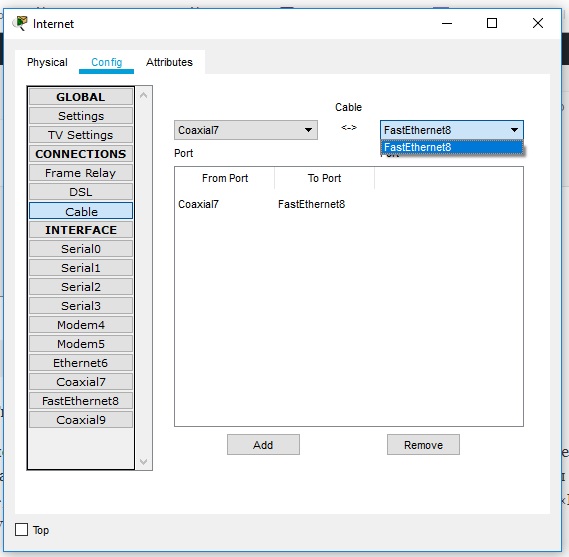
Настройте сервер Cisco.com
a. Настройте сервер Cisco.com как сервер DHCP
Нажмите значок сервера Cisco.com в рабочем пространстве Packet Tracer Logical и выберите вкладку «Службы». Выберите DHCP из списка «УСЛУГИ» на левой панели.
В окне конфигурации DHCP настройте DHCP, как показано на рисунке, со следующими настройками.
- Нажмите «Вкл.», Чтобы включить службу DCHP.
- Имя пула: DHCPpool
- Шлюз по умолчанию: 208.67.220.220
- DNS-сервер: 208.67.220.220
- Запуск IP-адреса: 208.67.220.1
- Маска подсети 255.255.255.0
- Максимальное количество пользователей: 50
Нажмите «Добавить», чтобы добавить пул

б. Настройте сервер Cisco.com как DNS-сервер для предоставления имени домена для разрешения адреса IPv4.
На вкладке «Службы» выберите DNS из служб, перечисленных на левой панели.
Настройте службу DNS, используя следующие настройки, как показано на рисунке.
- Нажмите «Вкл.», Чтобы включить службу DNS:
- Имя: Cisco.com
- Тип: A Запись
Нажмите «Добавить», чтобы добавить настройки службы DNS
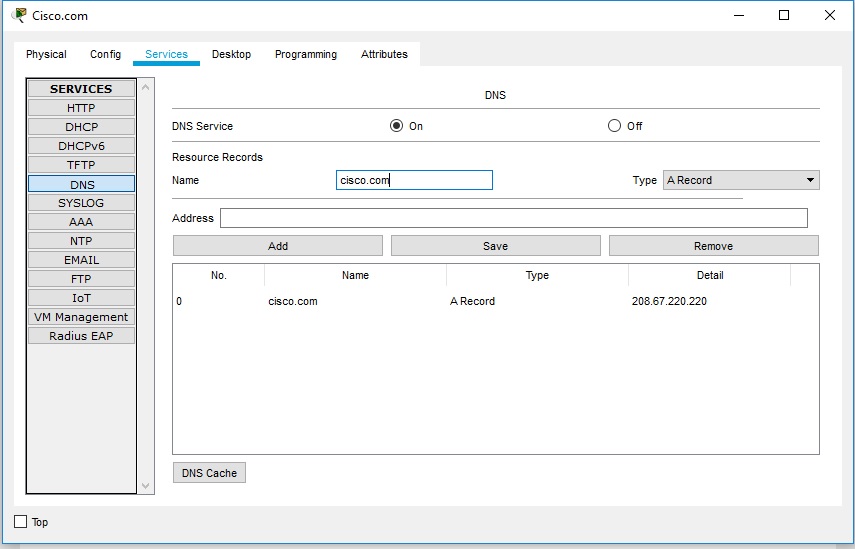
с. Настройте глобальные настройки сервера Cisco.com.
Выберите вкладку «Конфигурация». Нажмите «Настройки» в левой панели. Настройте глобальные настройки сервера следующим образом:
- Выберите Статический
- Шлюз: 208.67.220.1
- DNS-сервер: 208.67.220.220
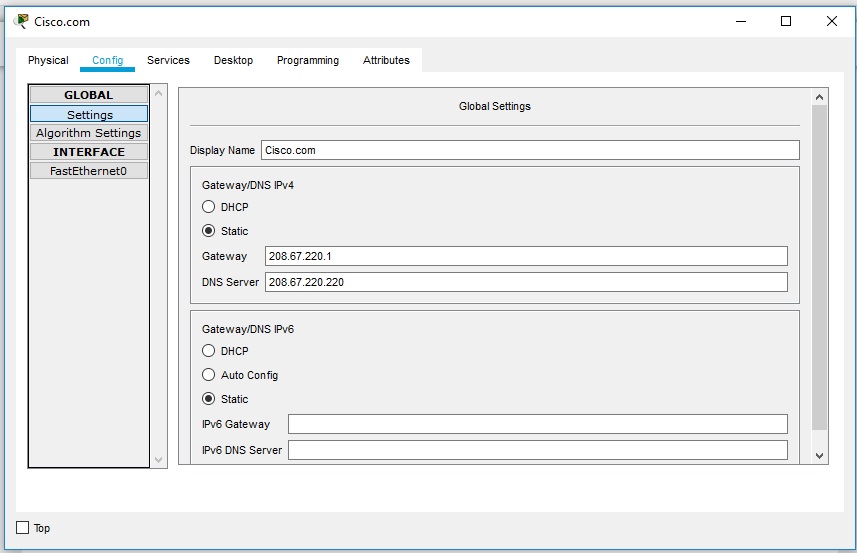
д. Настройте параметры интерфейса FastEthernet0 сервера Cisco.com.
Нажмите «FastEthernet» в левой панели вкладки «Конфигурация». Настройте параметры интерфейса FastEthernet на сервере следующим образом:
- Выберите «Статический» при настройке IP-адреса
- IP-адрес: 208.67.220.220
- Маска подсети: 255.255.255.0
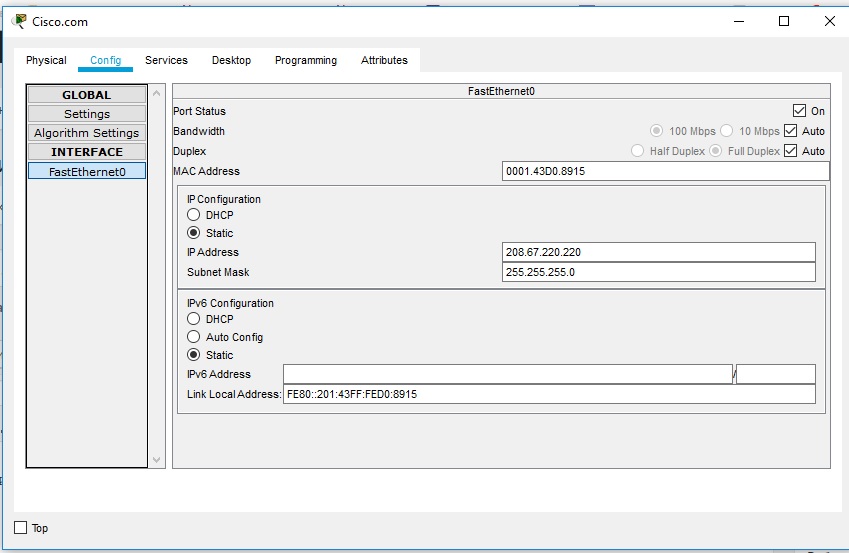
Проверка подключения
Обновите настройки IPv4 на ПК
a. Убедитесь, что ПК получает информацию о конфигурации IPv4 от DHCP.
Нажмите на ПК в рабочем пространстве Packet Tracer Logical, а затем выберите вкладку Desktop в окне конфигурации ПК.
Нажмите значок командной строки
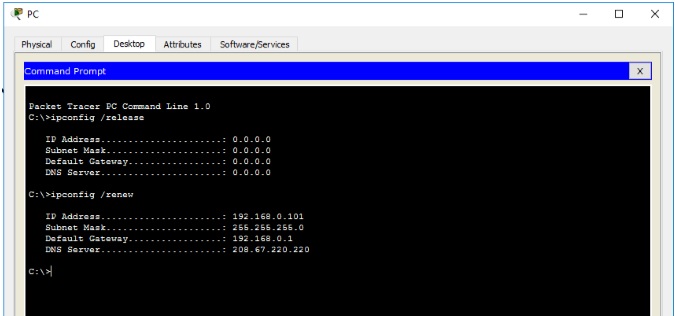
б. Проверить подключение к серверу Cisco.com с ПК
Из командной строки, выдающей команду ping Cisco.com. Для возврата ping может потребоваться несколько секунд. Необходимо получить четыре ответа, как показано на рисунке.
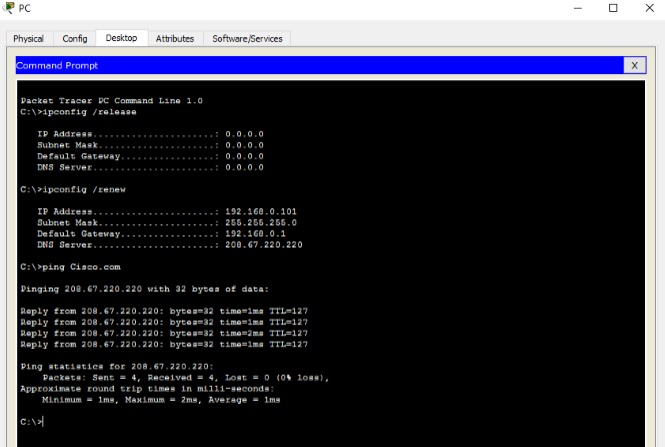
Готовая лабораторная работа Потребуется версия Cisco Packet Tracer 7.2
Чтобы научиться настраивать NAT переходите по ссылке Лабораторная работа №8 | Настройка NAT
