Что такое выходное аудиоустройство не установлено
Содержание
- Устранение проблемы с ошибкой обнаружения аудиоустройства
- Проверка подключения выходных аудио устройств
- Проверка аудиовходов и аудиовыходов в диспетчере устройств
- Драйверы звуковой карты
- Настройка устройств воспроизведения
- Дополнительные способы исправить проблему «Выходное аудио устройство не установлено»

Одной из причин, почему может отсутствовать звук на компьютерах под управлением Виндовс 7 является ошибка «Выходное устройство не установлено». Давайте разберемся, в чем состоит её суть и как бороться с указанной проблемой.
Устранение проблемы с ошибкой обнаружения аудиоустройства
Основным признаком изучаемой нами ошибки является отсутствие звука у подключенных к ПК аудиоустройств, а также крестик на значке в виде динамика в области уведомлений. При наведении курсора на эту иконку появляется всплывающее сообщение «Выходное устройство не включено (не установлено)».

Вышеуказанная ошибка может возникнуть как вследствие банального отключения аудиоустройства самим пользователем, так и по причине различных сбоев и неполадок в системе. Выясним способы решения проблемы на Виндовс 7 в различных ситуациях.
Способ 1: Средство устранения проблем
Наиболее простой и интуитивно понятный способ ликвидации указанной ошибки осуществляется через системное средство устранения проблем.
- Если у вас в области уведомлений на значке динамика появился крестик, сигнализирующий о возможных неполадках со звуком, то в этом случае для запуска средства устранения проблем достаточно щелкнуть по нему левой кнопкой мыши.

Средство устранения проблем будет запущено и произведет проверку системы на предмет наличия неполадок со звуком.

После того как неполадки будут обнаружены, утилита предложит их исправить. Если будет предоставлено несколько вариантов действий, то необходимо выбрать наиболее предпочтительный для вас. После того как выбор сделан, жмите «Далее».

Будет запущена и выполнена процедура устранения проблемы.


Если же средство устранения проблем не смогло исправить ситуацию, то в этом случае переходите к следующим способам ликвидации неисправности со звуком, описанным в этой статье.
Способ 2: Включение аудиоустройства в «Панели управления»
При возникновении указанной ошибки вы должны проверить, а не отключено ли аудиоустройства в разделе «Панели управления», отвечающем за звук.
-
Щелкайте «Пуск»и заходите в «Панель управления».

Переходите в раздел «Оборудование и звук».

Кликнете по надписи «Управление звуковыми устройствами» в блоке «Звук».

Откроется инструмент управления звуковыми устройствами. Если в нем будут отображены варианты подключенной гарнитуры, то можете пропускать данный шаг и сразу переходить к следующему этапу. Но если в открывшейся оболочке вы увидите только надпись «Звуковые устройства не установлены», потребуется произвести дополнительное действие. Щелкайте правой кнопкой мыши (ПКМ) по внутренней части оболочки окна. В контекстном меню выберите «Показать отключенные…».

Отобразятся все отключенные устройства. Щелкайте ПКМ по наименованию того из них, через которое желаете выводить звук. Выберите вариант «Включить».

После этого выбранное устройство будет активировано. Вам останется нажать на кнопку «OK».

- Проблема с изучаемой нами ошибкой будет решена и звук начнет выводиться.

Способ 3: Включение аудиоадаптера
Ещё одной причиной описываемой нами ошибки может быть отключение аудиоадаптера, то есть звуковой карты ПК. Задействовать её можно, произведя манипуляции в «Диспетчере устройств».
-
Перейдите в «Панель управления»таким же способом, который был описан ранее. Откройте раздел «Система и безопасность».

В группе «Система» жмите по надписи «Диспетчер устройств».

Открывается окошко указанного «Диспетчера». Щелкайте по наименованию раздела «Звуковые устройства…».

Откроется список звуковых карт и других адаптеров. Но может быть в списке и только один элемент. Щелкайте ПКМ по наименованию той звуковой карты, через которую должен выводиться звук на ПК. Если в открывшемся контекстном меню присутствует пункт «Отключить», это значит, что адаптер включен и нужно искать другую причину проблемы со звуком.

Если же вместо пункта «Отключить» в указанном меню вы наблюдаете позицию «Задействовать», это значит, что звуковая карта деактивирована. Щелкайте по указанному пункту.

Откроется диалоговое окно, в котором будет предложено произвести перезапуск ПК. Закройте все активные приложения и жмите «Да».
Способ 4: Установка драйверов
Следующим фактором, который может вызвать изучаемую проблему, является отсутствие необходимых драйверов на компьютере, их некорректная установка или сбои в работе. В этом случае их необходимо инсталлировать или переустановить.
Прежде всего, попробуйте переустановить те драйвера, которые уже имеются на ПК.
-
Перейдите в «Диспетчер устройств»и, зайдя в раздел «Звуковые устройства», щелкайте ПКМпо наименованию нужного адаптера. Выберите вариант «Удалить».

Откроется окно предупреждения, в котором сказано о том, что аудиоадаптер будет удален из системы. Ни в коем случае не устанавливайте галочку напротив надписи «Удалить программы драйверов». Подтвердите свои действия, нажав «OK».

Аудиоустройство будет удалено. Теперь необходимо его подключить снова. Жмите в меню «Диспетчера» по пункту «Действие» и выбирайте «Обновить конфигурацию…».

Если описанный способ не помог, но ошибка появилась совсем недавно, то есть вероятность, что слетели «родные» драйвера вашего аудиоадаптера.
Они могли повредиться или удалиться вследствие какого-то сбоя, переустановки системы и некоторых действий пользователя, а взамен них произошла установка стандартного аналога Виндовс, который не всегда работает корректно с некоторыми звуковыми картами. В этом случае можно попробовать откатить драйвера.
-
Откройте «Диспетчер устройств», перейдите в раздел «Звуковые устройства…»и щелкните по наименованию активного адаптера.

В открывшемся окне перейдите во вкладку «Драйвер».

В отобразившейся оболочке жмите по кнопке «Откатить».

Но может быть и такой вариант, что кнопка «Откатить» не будет активной или же после отката никаких положительных изменений не произойдет. В этом случае нужно заново установить драйвера звуковой карты. Для этого просто возьмите установочный диск, который поставлялся вместе с аудиоадаптером, и инсталлируйте нужные объекты. Если его у вас по какой-то причине нет, можно перейти на официальный сайт производителя звуковой карты и скачать последний обновленный вариант.
Если же вы это сделать не можете или не знаете адрес сайта производителя, то в таком случае можно произвести поиск драйверов по ИД звуковой карты. Конечно, этот вариант хуже, чем установка с официального сайта изготовителя, но за неимением другого выхода можно воспользоваться им.
-
Снова зайдите в окошко свойств звуковой карты в «Диспетчере устройств», но на этот раз перейдите в раздел «Сведения».

В открывшейся оболочке из выпадающего списка выберите вариант «ИД оборудования». Откроются сведения с ID аудиоадаптера. Щелкните по его значению ПКМ и скопируйте.

Запустите браузер и откройте сайт DevID DriverPack. Ссылка на него представлена ниже в отдельном материале. На открывшейся странице в поле ввода вставьте ранее скопированный ID. В блоке «Версия Windows» выберите цифру «7». Справа укажите разрядность вашей системы – «x64» (для 64 бит) или «x86» (для 32 бит). Жмите на кнопку «Найти драйверы».

После этого откроются результаты с поисковой выдачей. Щелкайте по кнопке «Скачать» напротив самого верхнего в списке варианта. Это будет последняя версия нужного драйвера.

Если вы не хотите производить вышеуказанные действия по поиску драйверов по ID, можно все сделать проще, установив на компьютер специальную программу для поиска и инсталляции драйверов. Один из лучших вариантов – это DriverPack Solution. После запуска этого софта произойдет автоматическое сканирование ОС на наличие всех необходимых драйверов. В случае отсутствия нужного варианта драйвера, он будет автоматически загружен и установлен.

Способ 5: Восстановление системы
Если у вас проблемы с выходным аудиоустройством ранее не было и она появилась не так давно, а все вышеуказанные способы решения не помогли, то можно попытаться с помощью различных вариантов произвести восстановление системы.
Прежде всего, можно произвести проверку на целостность системных файлов. Они могут быть повреждены вследствие различных сбоев или вирусного заражения. Кстати, при наличии подозрений на присутствие вирусов, обязательно выполните проверку системы антивирусной утилитой.
Непосредственно сканирование системы на наличие поврежденных файлов можно выполнить через «Командную строку» в стандартном режиме или из среды восстановления, используя для этого следующую команду:

В случае обнаружения отсутствия системных файлов или нарушения в их структуре будет выполнена процедура восстановления поврежденных объектов.
Если указанный выше вариант не принес желаемого результата, но у вас имеется резервная копия системы или точка восстановления, созданная ещё до того, как возникла проблема со звуком, то можно произвести откат к ней. Недостаток данного метода заключается в том, что не у всех пользователей имеется заранее созданный бэкап системы, который отвечает вышеописанному условию.

Если ни один из перечисленных вариантов действий не помог, а нужного бэкапа у вас нет, то для исправления ситуации остается только произвести переустановку системы.
Как видим, существует довольно много причин возникновения ошибки с установкой выходного устройства. Соответственно, для каждого фактора существует своя группа способов устранения проблемы. Далеко не всегда получается сразу установить непосредственную причину указанной неполадки. Поэтому используйте способы в порядке их усложнения: так, как они перечислены в статье. Наиболее радикальные методы, включающие восстановление или переустановку системы, используйте только тогда, когда остальные варианты не помогли.
Отблагодарите автора, поделитесь статьей в социальных сетях.
 Среди прочих проблем со звуком в Windows 10, 8 и Windows 7 можно столкнуться с красным крестиком на значке динамика в области уведомлений и сообщением «Выходное аудио устройство не установлено» или «Наушники или динамики не подключены», при этом, чтобы устранить эту проблему иногда приходится помучиться.
Среди прочих проблем со звуком в Windows 10, 8 и Windows 7 можно столкнуться с красным крестиком на значке динамика в области уведомлений и сообщением «Выходное аудио устройство не установлено» или «Наушники или динамики не подключены», при этом, чтобы устранить эту проблему иногда приходится помучиться.
В этой инструкции подробно о наиболее часто встречающихся причинах ошибок «Выходное аудио устройство не установлено» и «Наушники или динамики не подключены» в Windows и о том, как исправить ситуацию и вернуть нормальное воспроизведение звука. Если проблема возникла после обновления Windows 10 до новой версии, рекомендую сначала попробовать методы из инструкции Не работает звук Windows 10, а затем вернуться к текущему руководству.
Проверка подключения выходных аудио устройств

В первую очередь при появлении рассматриваемой ошибки стоит проверить фактическое подключение динамиков или наушников, даже если вы уверены, что они подключены и подключены правильно.
Сначала убедитесь, что они действительно подключены (так как бывает, что кто-то или что-то случайно выдергивает кабель, а вы об этом не знаете), далее учитывайте следующие моменты
- Если вы впервые подключили наушники или динамики к передней панели ПК, попробуйте подключить к выходу звуковой карты на задней панели — проблема может заключаться в том, что разъемы на передней панели не подключены к материнской плате (см. Как подключить разъемы передней панели ПК к материнской плате).
- Проверьте, что устройство воспроизведения подключено к нужному разъему (обычно — зеленого цвета, если все разъемы одного цвета, то выход для наушников/стандартрых динамиков обычно бывает выделен, например, обведён).

- Поврежденные провода, штекер на наушниках или колонках, поврежденный разъем (в том числе в результате разрядов статического электричества) могут быть причиной проблемы. Если есть подозрения на это — попробуйте подключить любые другие наушники, в том числе от вашего телефона.
Проверка аудиовходов и аудиовыходов в диспетчере устройств
Возможно, этот пункт можно было поставить и первым в теме про «Выходное аудио устройство не установлено»
- Нажмите клавиши Win+R, введите devmgmt.msc в окно «Выполнить» и нажмите Enter — это откроет диспетчер устройств в Windows 10, 8 и Windows
- Обычно при появлении проблем со звуком, пользователь смотрит на раздел «Звуковые, игровые и видеоустройства» и ищет там наличие своей звуковой карты — High Definition Audio, Realtek HD, Realtek Audio и др. Однако, в контексте проблемы «Выходное аудио устройство не установлено» более важным является раздел «Аудиовходы и аудиовыходы». Проверьте, есть ли этот раздел в наличии и присутствуют ли там выходы на динамики и не отключены ли они (для отключенных устройство отображается стрелочка «вниз»).
- При наличии отключенных устройств — нажмите правой кнопкой мыши по такому устройству и выберите пункт «Включить устройство».

- Если в списке в диспетчере устройств есть какие-либо неизвестные устройства или устройства с ошибками (отмечены желтым значком) — попробуйте удалить их (правый клик — удалить), а затем в меню диспетчера устройств выбрать «Действие» — «Обновить конфигурацию оборудования».
Драйверы звуковой карты
Следующий шаг, который следует попробовать — убедиться, что установлены необходимые драйверы звуковой карты и они работают, при этом начинающему пользователю следует учитывать такие моменты:
-
Если в диспетчере устройств в разделе «Звуковые, игровые и видеоустройства» вы видите только пункты наподобие NV >В общем случае, если звуковая карта отображается в диспетчере устройств, самые верные шаги по установке правильного драйвера на нее будут выглядеть следующим образом:
- Зайдите на официальную страницу вашей материнской платы (как узнать модель материнской платы) или вашей модели ноутбука и в разделе «поддержка» найдите и загрузите имеющиеся драйверы для звука, обычно отмечены как Audio, могут — Realtek, Sound и т.п. Если, к примеру, у вас установлена Windows 10, а на оф. сайте драйверы только для Windows 7 или 8, смело скачивайте их.
- Зайдите в диспетчер устройств и удалите в разделе «Звуковые, игровые и видеоустройства» вашу звуковую карту (правый клик — удалить — установить отметку «Удалить программы драйверов для этого устройства», если таковая появится).

- После удаления запустите установку драйвера, который был скачан на первом шаге.
По завершении установки, проверьте, была ли решена проблема.
Дополнительный, иногда срабатывающий метод (при условии, что «только вчера» всё работало) — заглянуть в свойства звуковой карты на вкладку «Драйвер» и, если там активна кнопка «Откатить», нажать её (иногда Windows может автоматически обновить драйверы не на те, что нужно).

Примечание: если в диспетчере устройств нет ни звуковой карты, ни неизвестных устройств, есть вероятность, что звуковая карта отключена в БИОС компьютера или ноутбука. Поищите в БИОС (UEFI) в разделах Advanced/Peripherals/Onboard Devices что-то связанное с Onboard Audio и убедитесь, что оно включено (Enabled).
Настройка устройств воспроизведения
Настройка устройств воспроизведения также может помочь, особенно часто, если у вас к компьютеру монитор (или ТВ) подключены по HDMI или Display Port, особенно, если через какой-либо адаптер.
Обновление: В Windows 10 версии 1903, 1809 и 1803 для того, чтобы открыть устройства записи и воспроизведения (первый шаг в инструкции ниже), зайдите в Панель управления (можно открыть через поиск на панели задач) в поле просмотр установите «Значки» и откройте пункт «Звук». Второй способ — правый клик по значку динамика — «Открыть параметры звука», а затем пункт «Панель управления звуком» в правом верхнем углу (или внизу списка настроек при изменении ширины окна) параметров звука.
- Нажмите правой кнопкой мыши по значку динамика в области уведомлений Windows и откройте пункт «Устройства воспроизведения».
- В списке устройств воспроизведения нажмите правой кнопкой мыши и отметьте пункты «Показать отключенные устройства» и «Показать отсоединенные устройства».
- Убедитесь, что в качестве устройства вывода аудио по умолчанию выбраны нужные динамики (не HDMI выход и т.п.). При необходимости изменить устройство по умолчанию — нажмите по нему и выберите «Использовать по умолчанию» (также разумно включить «Использовать устройство связи по умолчанию»).

- Если необходимое устройство отключено, нажмите по нему правой кнопкой мыши и выберите пункт контекстного меню «Включить».
Дополнительные способы исправить проблему «Выходное аудио устройство не установлено»
В завершение — несколько дополнительных, иногда срабатывающих, методов исправить ситуацию со звуком, если предыдущие способы не помогли.
- Если в диспетчере устройств в «Аудиовыходах» отображаются выходные аудиоустройства, попробуйте их удалить, а затем в меню выбрать Действие — Обновить конфигурацию оборудования.
- Если у вас звуковая карта Realtek, загляните в раздел «Динамики» приложения Realtek HD. Включите правильную конфигурацию (например, стерео), а в «дополнительные настройки устройства» установите отметку на «Отключить определение гнезд передней панели» (даже если проблемы возникают при подключении к задней панели).
- Если у вас какая-то особенная звуковая карта с собственным ПО для управления, проверьте, нет ли в этом ПО каких-то параметров, которые могут вызывать проблему.

- Если у вас более одной звуковой карты, попробуйте отключить в диспетчере устройств неиспользуемую
- Если проблема появилась после обновления Windows 10, а варианты решения с драйверами не помогли, попробуйте выполнить восстановление целостности системных файлов с помощью dism.exe /Online /Cleanup-image /RestoreHealth (см. Как проверить целостность системных файлов Windows 10).
- Попробуйте использовать точки восстановления системы, если ранее звук работал исправно.
Примечание: в инструкции не описывается метод автоматического устранение неполадок Windows со звуком, поскольку, вероятнее всего вы и так его попробовали (если нет — попробуйте, оно может сработать).

Устранение неполадок автоматически запускается по двойному нажатию на значке динамика, перечёркнутому красным крестиком, также можно запустить его и вручную, см., например, устранение неполадок Windows 10.

Всем привет! Довольно часто у пользователей возникает ошибка связанная с проблемами обнаружения колонок или наушников. Итак, сегодня мы расскажем вам о четырёх способах её устранения на ноутбуке с Windows 7 и 10. Давайте приступим.
Метод 1 – Системная утилита
Данный метод можно считать самым простым и понятным для каждого пользователя, так как здесь используется системная утилита, которая позволяет решать неполадки с оборудованием на программном уровне. Итак, для того, чтобы ей воспользоваться нужно сделать следующее:
1) В случае, когда рядом со значком динамика в правом нижнем углу вы видите красный крестик, который может сигнализировать о наличии системных неполадок, нужно нажать на него с помощью ЛКМ.

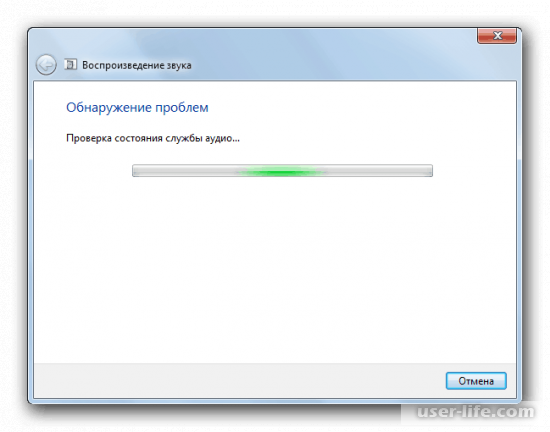
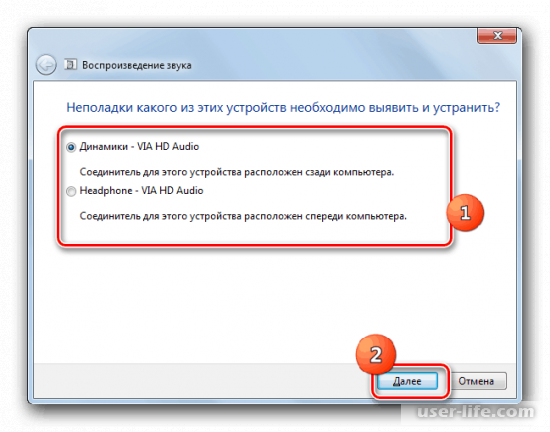

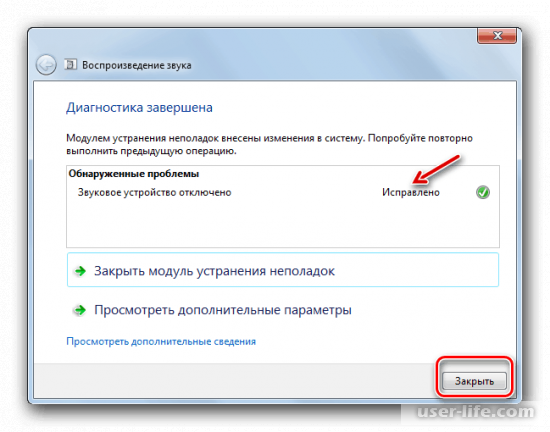
Но иногда бывают ситуации, в которых системная утилита просто-напросто бессильна. Это означает, что нужно попробовать воспользоваться следующими способами из нашего списка.
Метод 2 – Включаем выходное устройство в разделе «Панель управления»
Вполне возможно, что вы когда-то случайно попросту отключили свои колонки и разорвали их связь с системой. Её можно достаточно быстро восстановить через «Панель управления».
1) Первым делом переходим в меню «Пуск», а оттуда в раздел «Панель управления».
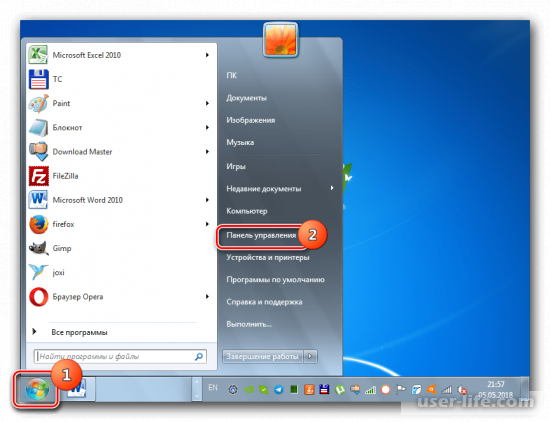
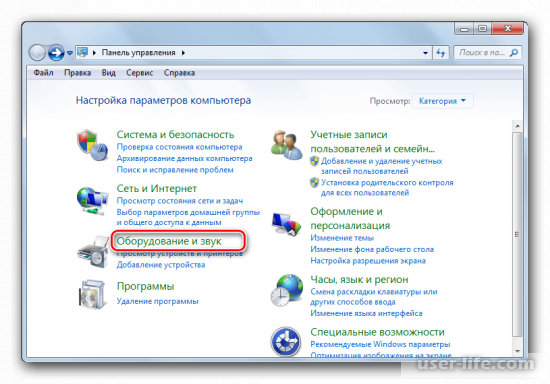
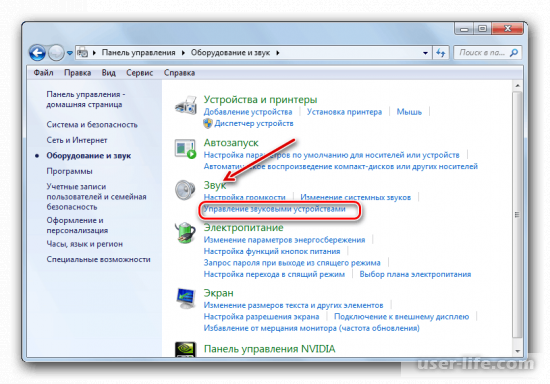
4) После этого вы сможете увидеть все аудио-устройства, которые были присоединены к компьютеру. В случае, если нужный вам элемент уже отображается здесь, то нужно перейти к следующему этапу.
В противном случае, если не одно из устройств воспроизведения не отображается и вы видите надпись «Звуковые устройства не установлены», то потребуется в свободной области окна нажать правую кнопку мыши и активировать пункт под названием «Показать отключенные…».
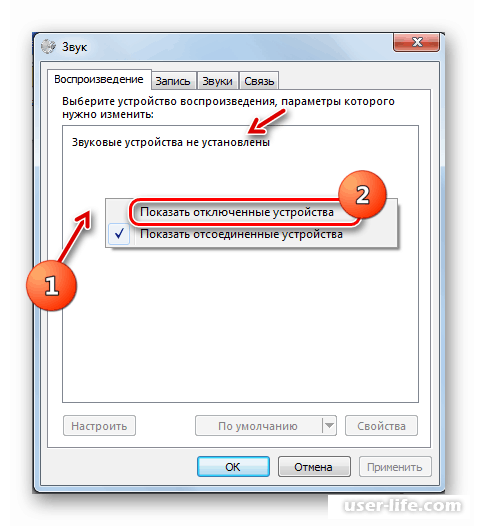
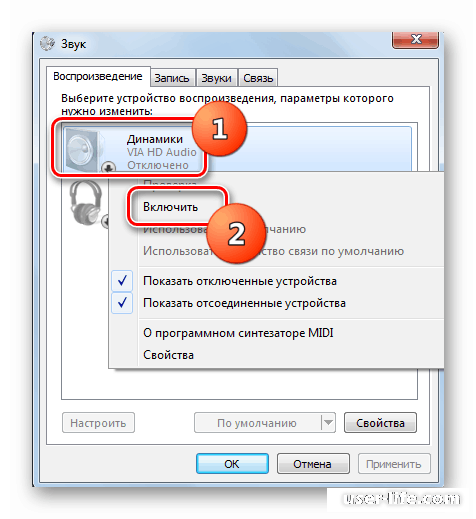
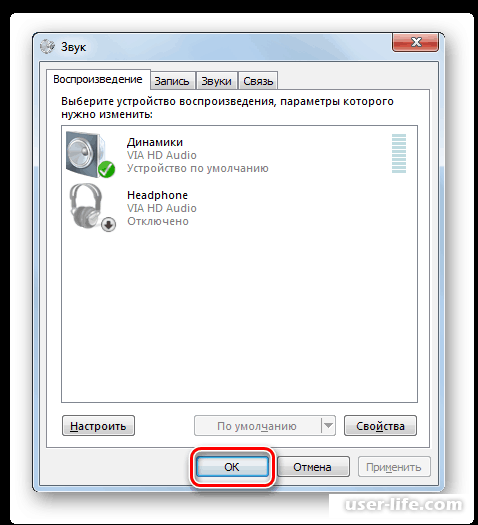

Метод 3 – Включаем встроенную звуковую карту
Ещё одна достаточно популярная причина возникновения всех ошибок, которые связаны с выходными звуковыми адаптерами – это отключенный системный звуковой адаптер. Итак, давайте же разберёмся, как он включается?
1) Первым делом запускаем меню «Пуск», оттуда переходим в раздел «Панель управления» и здесь нам нужно отыскать вкладку «Система и безопасность».
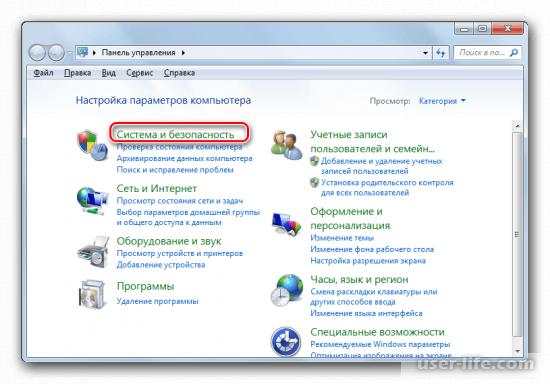
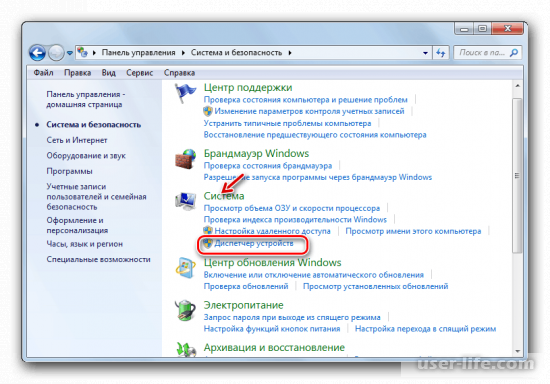
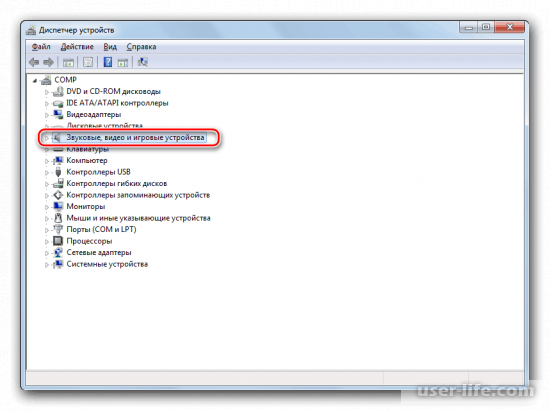
4) После этого вы попадёте в меню, в котором отображены все звуковые адаптеры и аудиоплаты, которые когда-либо контактировали с вашей системой. Так же, вполне возможно, что во всём разделе будет представлено всего лишь одно наименование.
Итак, нажмите правой кнопкой мыши на то устройство вывода, через которое должен выводиться звук. В случае, когда присутствует клавиша с названием «Отключить», то переходите к следующему способу.
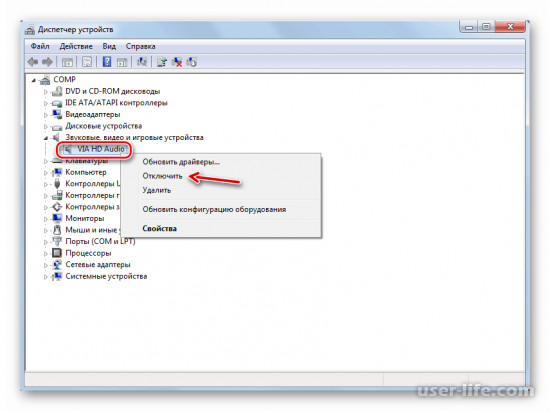
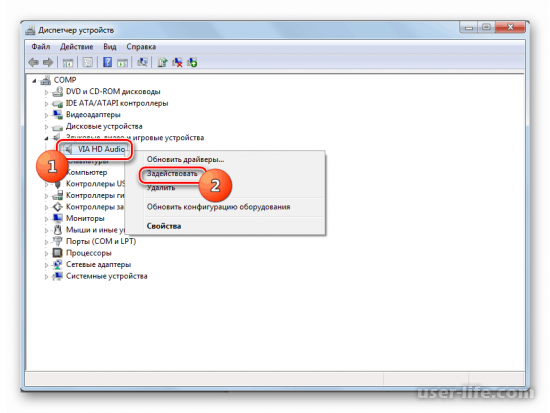

Метод 4 – Переустановка драйверов
Как вы знаете, некорректно установленные или «поломанные» драйвера – это достаточно популярная причина большинства ошибок, которые связаны с системой. Возможно, вам следует обновить эти драйвера или наоборот их откатить. Итак, далее мы в подробностях расскажем, как сделать это с помощью системных средств либо стороннего софта. Давайте приступим.
1) Первым делом нужно зайти в «Диспетчер устройств» (как сделать это сказано выше) и оттуда перейти в раздел «Звуковые устройства…». Здесь нужно отыскать нужный нам компонент, нажать на него правой кнопкой мыши и выбрать параметр «Удалить».
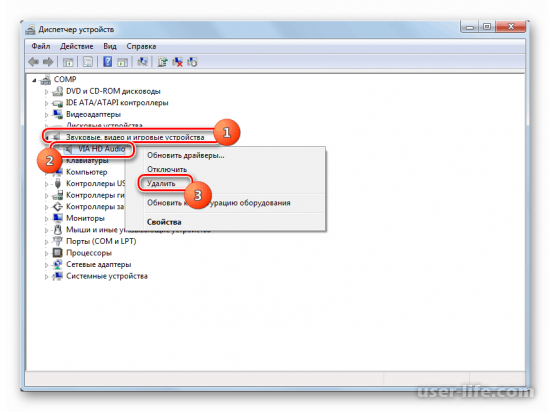
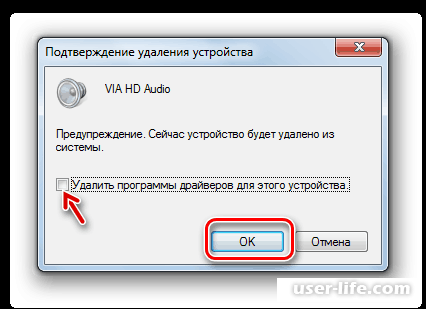
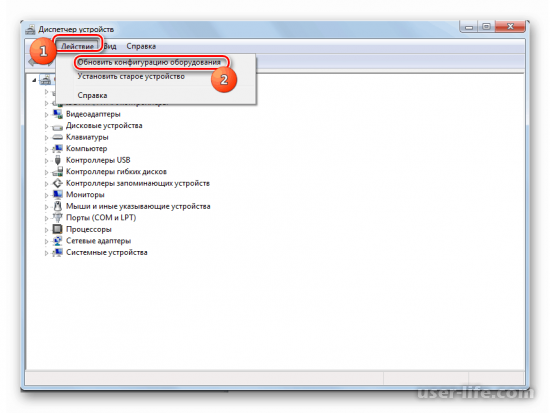
4) После этого удалённый ранее адаптер будет подключен и для него будет переустановлено программное обеспечение. Вполне возможно, что данный метод сможет исправить возникшую неполадку.
В случае, когда данный метод не смог помочь вам исправить проблему, а возникла она буквально несколько дней или часов назад, то вполне возможно, что на данное устройство установлены не подходящие ему «дрова».
Это может произойти из-за различных «неаккуратных» действий системой, к примеру, экстренное выключение компьютера, или просто переустановка системы. Скорее всего «дрова» для вашего устройство попросту поменялись на системные аналоги от «Виндовс». Иногда с различными аудиоплатами они работают неправильно, вследствие чего звук может пропасть вообще. Если вы попали в такую ситуацию, то вполне возможно, что стоит установить старую версию программного обеспечения. Для этого сделайте следующее:
1) Так же переходим во вкладку «Звуковые устройства» раздела «Диспетчер устройств», нажимаем на нужный нам адаптер два раза, открыв меню его свойств.
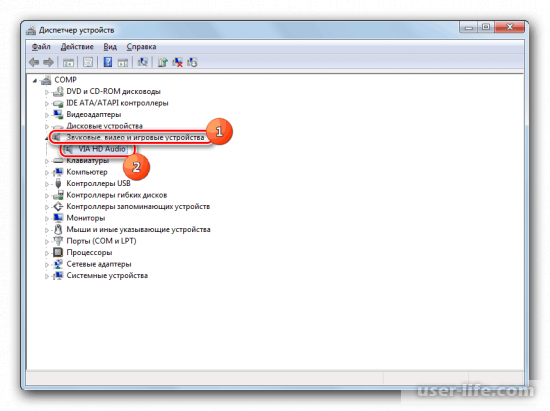
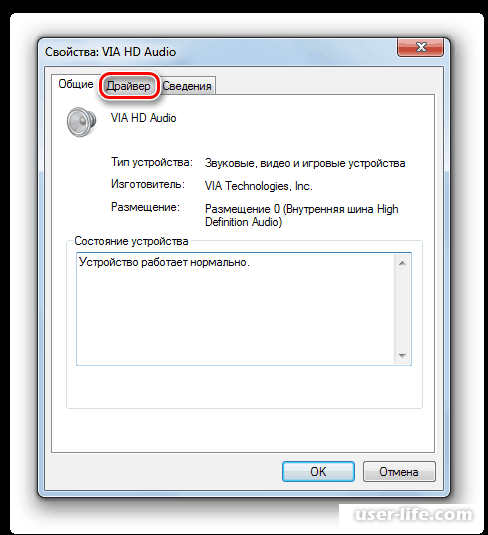
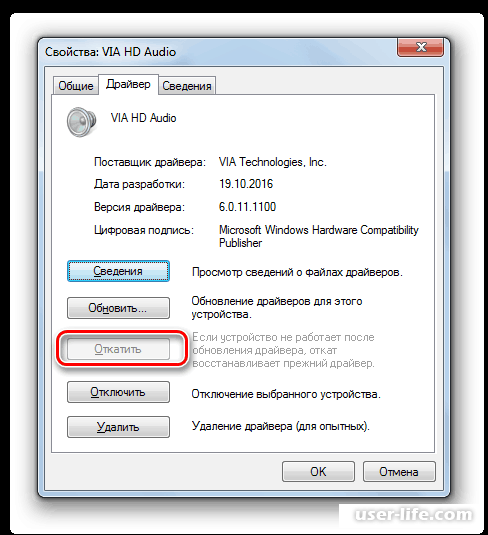
4) После переустановки драйвера на старую его версию стоит перезагрузить компьютер. Вполне вероятно, что данный метод сможет избавить вам от проблем со звуком.
Но иногда бывают в ситуации, при которых клавиша «Откатить» будет попросту неактивно либо установка старой версии драйвера не даст абсолютно никаких результатов. В этом случае стоит полностью переустановить драйвера для звуковой карты.
Чтобы сделать это вы можете попросту воспользоваться диском, который шёл в комплекте вместе со звуковым адаптером. Если же у вас его нет, то перейдите к официальному сайту производителя своей аудиокарты и отыщите необходимое ПО там.
Но если диска у вас нет, а производителя своей аудиоплаты вы не знаете, то можно воспользоваться сайтом, который находит необходимое ПО для комплектующих по идентификационному номеру. Этот метод, вероятно, будет намного неудобнее, чем предыдущие, но если выхода нет, то придётся пользоваться им. Давайте приступим.
1) Опять-таки заходим в параметры своей звуковой карты с помощью раздела «Диспетчер устройств», но теперь нам потребуется раздел «Сведения».
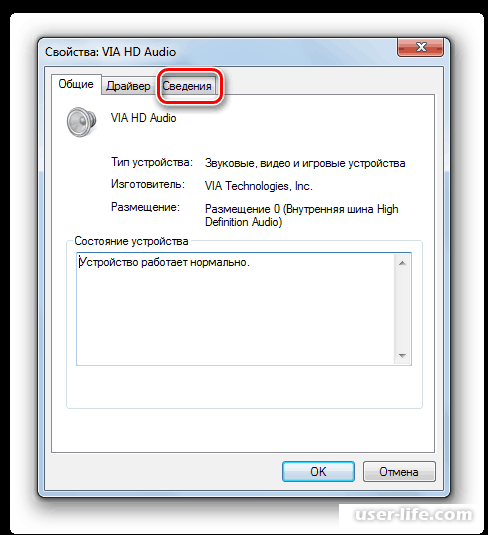
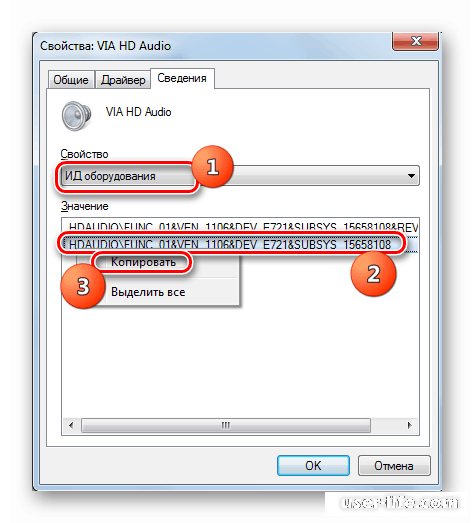
3) Теперь нажмите на эту ссылку, чтобы перейти к сайту с базой драйверов.
После этого в соответствующее поле вставьте ранее скопированный идентификационный код оборудования, выберите свою версию операционной системы и разрядность и для начала процесса поиска нажмите на «Найти драйверы».
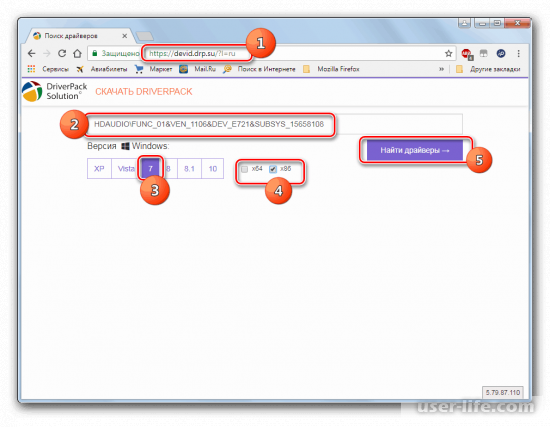
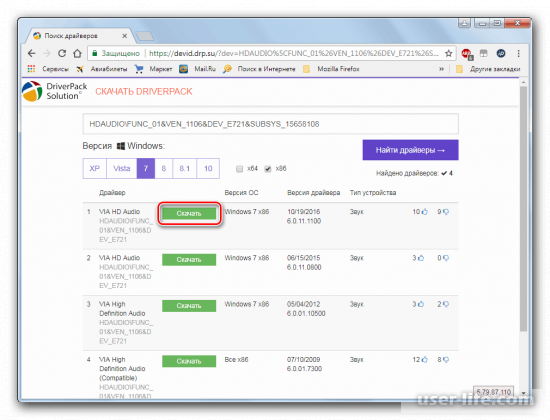
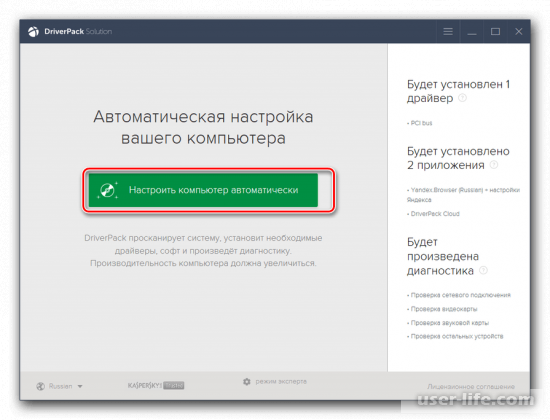
После этого вы можете уйти и выпить чашечку кофе, а программа выполнит всю работу за вас.
Если у вас проблемы с выходным аудиоустройством ранее не было и она появилась не так давно, а все вышеуказанные способы решения не помогли, то можно попытаться с помощью различных вариантов произвести восстановление системы.
Прежде всего, можно произвести проверку на целостность системных файлов. Они могут быть повреждены вследствие различных сбоев или вирусного заражения. Кстати, при наличии подозрений на присутствие вирусов, обязательно выполните проверку системы антивирусной утилитой.
Непосредственно сканирование системы на наличие поврежденных файлов можно выполнить через «Командную строку» в стандартном режиме или из среды восстановления, используя для этого следующую команду:
В случае обнаружения отсутствия системных файлов или нарушения в их структуре будет выполнена процедура восстановления поврежденных объектов.
Если указанный выше вариант не принес желаемого результата, но у вас имеется резервная копия системы или точка восстановления, созданная ещё до того, как возникла проблема со звуком, то можно произвести откат к ней. Недостаток данного метода заключается в том, что не у всех пользователей имеется заранее созданный бэкап системы, который отвечает вышеописанному условию.
Если ни один из перечисленных вариантов действий не помог, а нужного бэкапа у вас нет, то для исправления ситуации остается только произвести переустановку системы.
Итак, как вы видите, исправить неполадку с внешним звуковым оборудованием достаточно просто. Надеемся, что данная статья смогла помочь вам.
Всем мир!