Что такое верхний и нижний колонтитулы
Содержание
Процессор Microsoft Word остается одной из самых популярных офисных программ. Приложение позволяет создавать текстовые документы любой сложности. Например, пользователи могут без особых проблем сделать основу для презентации, подготовить доклад, реферат, курсовую или дипломную работу. Для улучшения внешнего вида и информативности документа иногда используют колонтитулы. Как вставить эти элементы на страницу в Ворде?
Что такое колонтитул в Word?
Для упрощения работы с документами в Ворде создан серьёзный редакционный инструментарий, поддерживающий разные функции. Колонтитулы — специфические поля, расположенные внизу или вверху страницы. Они могут содержать текстовую информацию или какую-либо графику. Например, многие компании используют колонтитулы для вставки логотипов или реквизитов в свои официальные документы.
Как вставить колонтитулы в Ворде?
Сделать колонтитулы на странице в Word смогут даже новички. Для этого необходимо просто перейти в меню «Вставка» и выбрать тип колонтитула (верхний или нижний).

После этого сразу откроется новое окно, в котором нужно указать вид нового элемента.
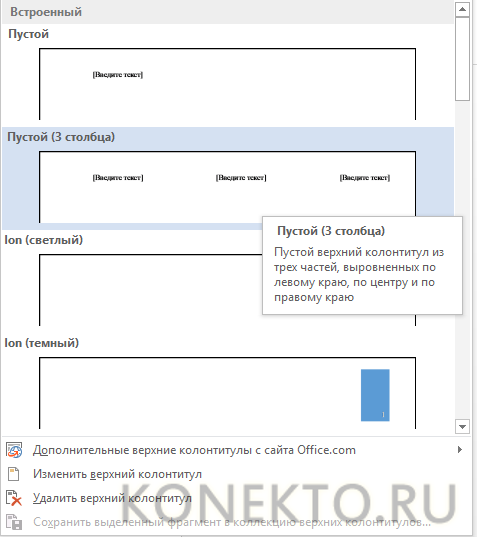
Как сделать разные колонтитулы на разных страницах?
Выбранный колонтитул автоматически появится на всех страницах документа. Однако иногда у пользователей возникает необходимость вставить разные элементы для разных страниц. Сделать это очень легко:
- Левой кнопкой мыши дважды щелкаем на колонтитул.
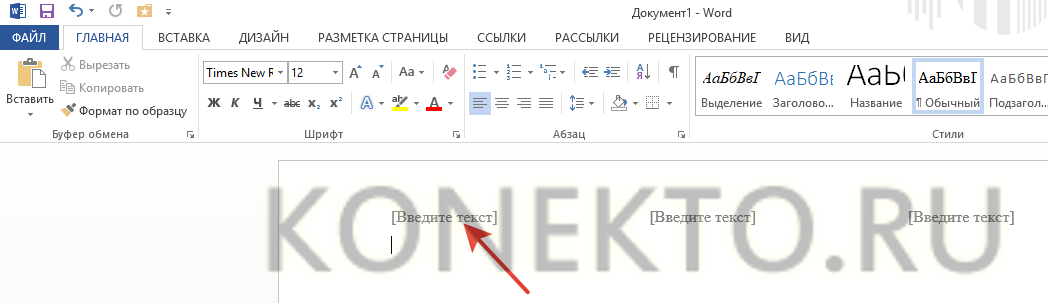
- В разделе «Параметры» ставим галочку напротив «Разные колонтитулы для четных и нечетных страниц».

- Переводим курсор в поле верхнего колонтитула четной страницы и вставляем нужный элемент.
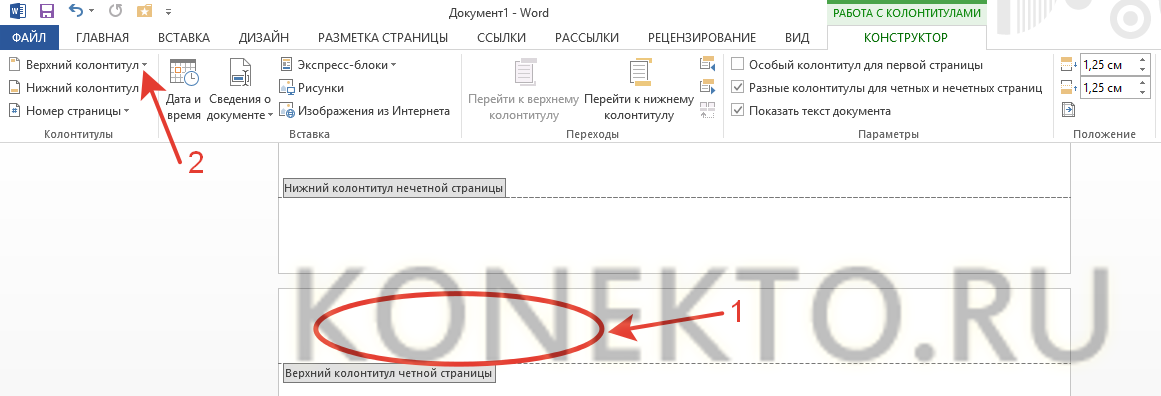
Внимание: таким же образом можно задать и разные нижние колонтитулы. Никаких принципиальных различий в этом случае не существует.
Редактирование колонтитулов
В колонтитулах можно разместить любой текст или картинку. Работать с этими элементами в Ворде очень легко:
- Дважды щелкаем на поле «Введите текст».
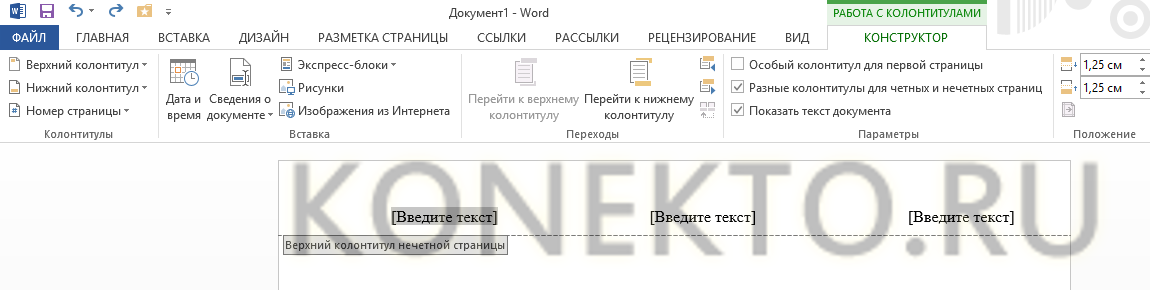
- Вносим произвольную информацию, выделяем текст и редактируем его нужным образом.
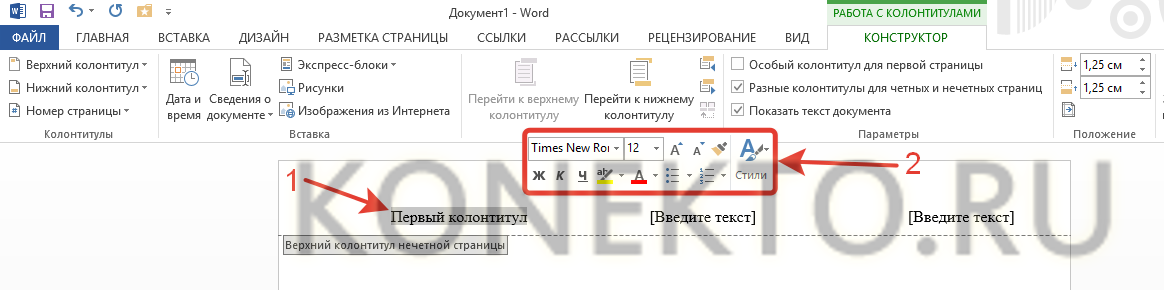
При необходимости пользователь может вставить на страницу дату создания документа Word. Для этого необходимо:
- Дважды щелкнуть по нужному колонтитулу и нажать на кнопку «Дата и время».
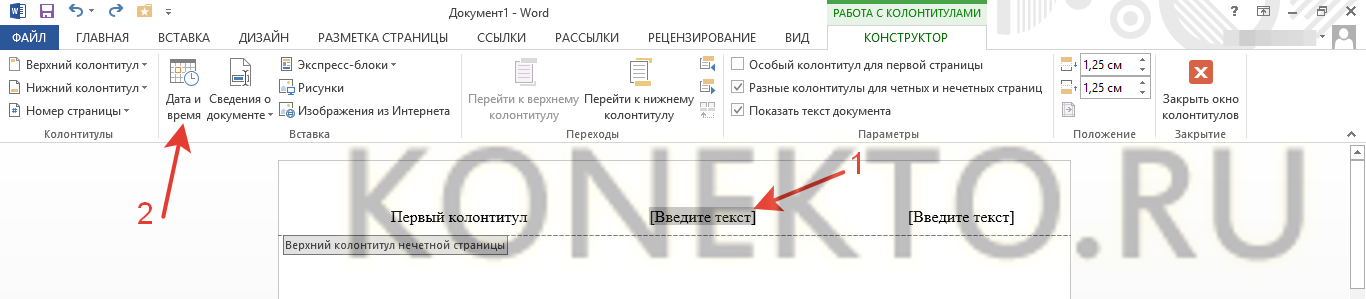
- Выбрать формат и нажать на кнопку OK.
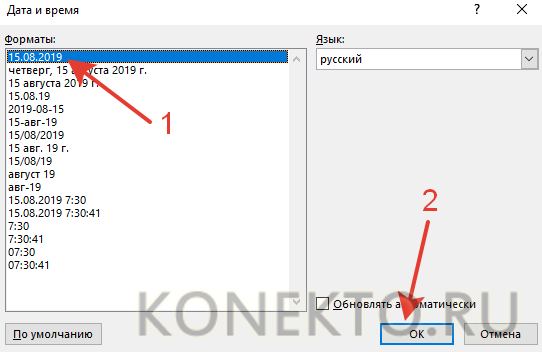
В поле колонтитулов удастся вставить и какое-либо изображение. Например, это может быть логотип компании или простая сторонняя картинка. Чтобы добавить на страницу Ворда нужное изображение, необходимо воспользоваться следующим алгоритмом действий:
- Дважды щелкаем на колонтитул и нажимаем на кнопку «Рисунки».
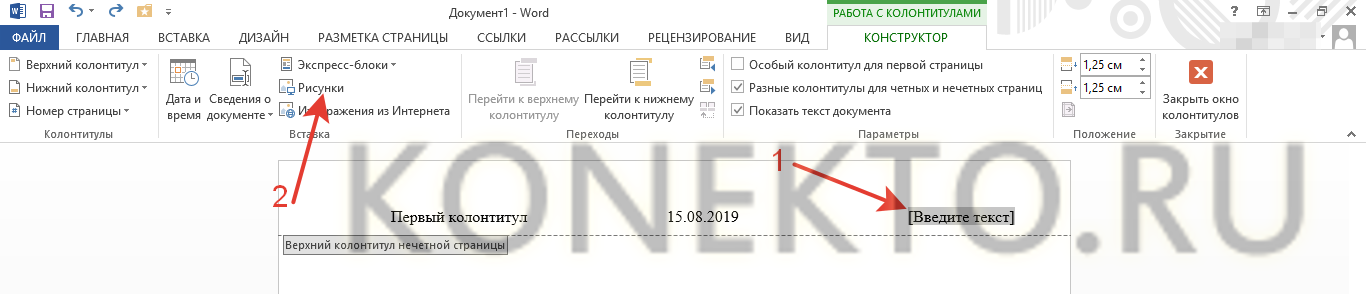
- Выбираем изображение и кликаем «Вставить».
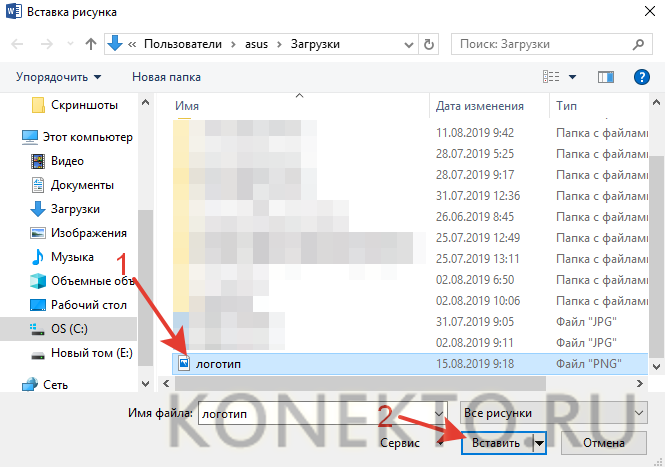
- После этого страница изменится соответствующим образом.
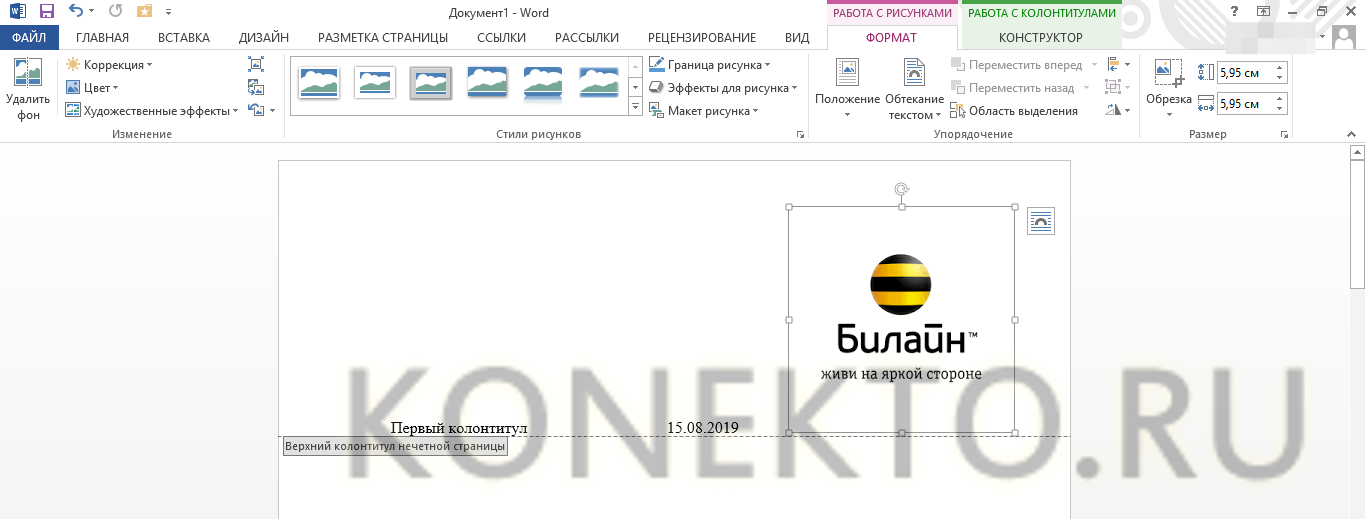
Внимание: вставить картинку большого размера не получится.
Как удалить колонтитул в Ворде?
Иногда у пользователей возникает необходимость удалить один из колонтитулов. Сделать это можно за несколько кликов мышкой:
- Щелкаем на любое свободное поле колонтитулов и в открывшемся меню выбираем раздел «Верхний колонтитул».
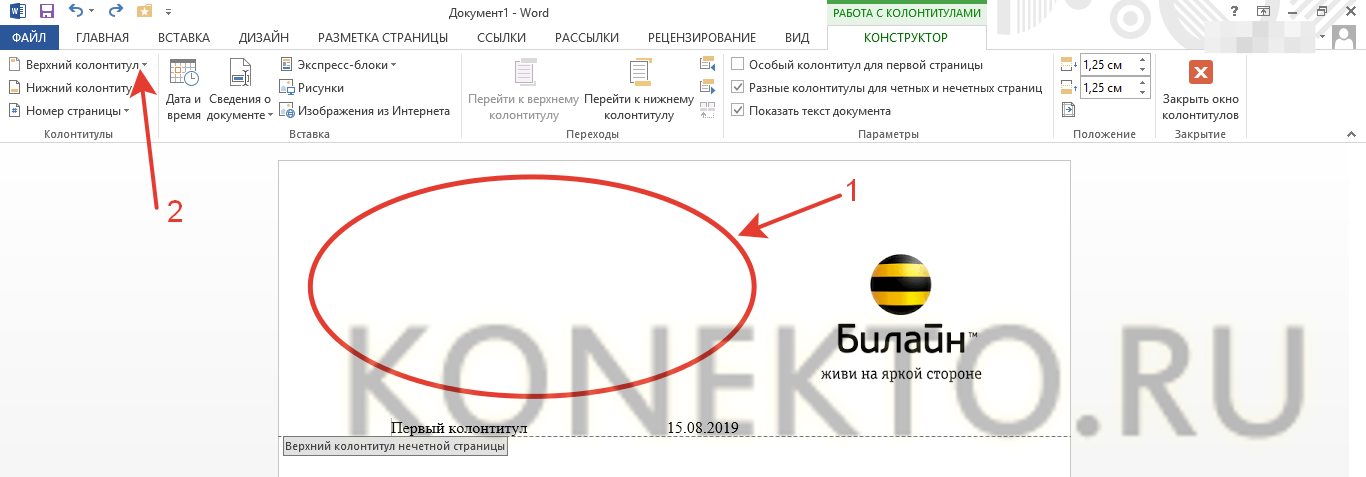
- Выбираем опцию «Удалить верхний колонтитул».
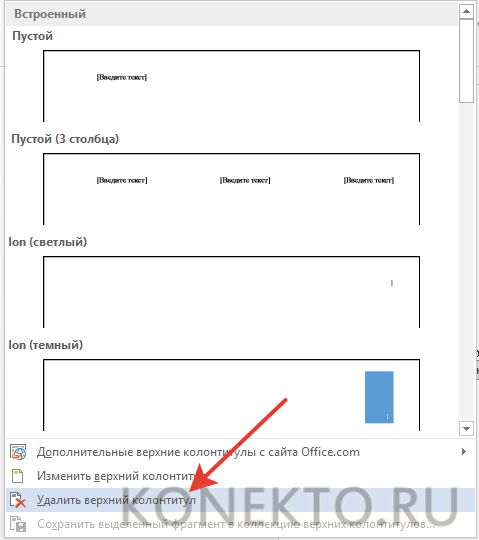
- Как видно, никаких сложностей в этом случае не возникнет.
Подводим итоги
Возможности Ворда огромны. Работа с колонтитулами позволяет отредактировать страницу и указать на ней всю нужную информацию. В эти поля пользователь может вставить разные данные. При необходимости удастся даже сделать документ с логотипом компании или ее реквизитами. Примеры, указанные выше, созданы в Word 2013. У более новых версий процессора алгоритм работы с колонтитулами такой же.
Представленная ниже страница, лишь часть огромного сайта посвященного различной компьютерной документации, на сайте собрано более 800 мб информации. Если Вы не нашли в этой статье, то что Вы ищите попробуте посмотреть здесь, cпросить на форуме или поискать необходимую Вам информацию в нашем каталоге ссылок сайтов компьтерной тематики.
Если же Вы хотите приобрести бумажную копию представленных здесь
материалов, обращайтесь в наш книжный магазин.
С уважением,
команда разработчиков eManual.ru
| 97-10.html |
Номера страниц, верхние и нижние колонтитулы
В этом уроке вы узнаете, как расставить номера страниц и добавить в документ верхние и нижние колонтитулы
Как пронумеровать страницы
Страницы во многих документах, особенно объёмных, следует нумеровать. Word предлагает несколько вариантов размещения и форматирования номеров страниц. Номера страниц всегда являются частью верхних или нижних колонтитулов. Вы сможете самостоятельно поместить номер страницы в нижний или верхний колонтитул, внести другую дополнительную информацию. Для того чтобы пронумеровать страницы документа, выполните следующее.
1. Выберите команду Вставка -> Номера страниц. Появится диалоговое окно Номера страниц (рис. 18. 1).
2. Из раскрывающегося списка Положение выберите необходимое:
Вверху страницы (верхний колонтитул) или Внизу страницы (нижний колонтитул).
3. Из раскрывающегося списка Выравнивание выберите нужное:
Слева, От центра или Справа. Еще можете выбрать Внутри или Снаружи, если распечатываете двусторонние страницы и хотите, чтобы номера страниц располагались внутри (т. е. рядом с переплетом) или снаружи (т. е. вдали от него).
4. По умолчанию номера страниц выводятся арабскими цифрами (1, 2, 3 и т. д.). Чтобы изменить формат (к примеру, i, ii, iii), щелкните на кнопке Формат и выберите нужный.
5. Щелкните на кнопке ОК.

Рис. 18. 1. Диалоговое окно Номера страниц
Двустороннюю распечатку можно получить на обычном принтере. В уроке 14 говорилось о том, как установить поля для двусторонней распечатки.
Когда вы с помощью описанной выше процедуры вставите номера страниц, Word сделает их частью верхнего или нижнего колонтитула документа.

Что такое верхние и нижние колонтитулы
Верхний или нижний колонтитул — это текст вверху (верхний колонтитул) или внизу (нижний колонтитул) каждой страницы документа. В верхних и нижних колонтитулах могут быть записаны номера страниц, название главы, имя автора и т. п. Word предлагает несколько параметров верхних и нижних колонтитулов, включая такие.
• Один и тот же верхний или нижний колонтитул для каждой страницы документа.
• Один верхний или нижний колонтитул для первой страницы документа и другой — для всех остальных страниц.
• Один верхний или нижний колонтитул для четных страниц и другой — для нечетных.
• Если ваш документ разбит на разделы, можно создать различные верхние или нижние колонтитулы для каждого раздела.

Создание и редактирование верхних и нижних колонтитулов
Чтобы вставить верхний или нижний колонтитул в документ или отредактировать уже существующий, выполните следующее.
1. Если ваш документ разбит на разделы, установите курсор в любом месте раздела, в который вы хотите поместить колонтитул.
2 Выберите команду Вид -> Колонтитулы. Word переключится в режим разметки страницы и покажет колонтитул текущей страницы, заключенный в непечатаемую пунктирную рамку (рис. 18. 2). Обычный текст документа становится тусклым, и появляется панель инструментов Колонтитулы. На этой панели щелкните на кнопке Верхний/нижний колонтитул для переключения между разными колонтитулами текущей страницы.

Рис. 18. 2. Панель инструментов Колонтитулы
3. Введите текст верхнего либо нижнего колонтитула, используя обычные приемы редактирования Word. Используйте кнопки панели форматирования для выравнивания текста в верхнем/нижнем колонтитуле.
4. Применяйте остальные кнопки панели форматирования, как описано в табл. 18. 1, для выполнения указанных действий.
5. По окончании щелкните на кнопке Закрыть панели инструментов Колонтитулы для возвращения к тексту документа.

Таблица 18.1. Кнопки панели инструментов Колонтитулы
 |
Вставляет элемент автотекста (см. урок 15) |
Вставляет номер страницы Вставляет общее число страниц Форматирует номер страницы Вставляет дату Вставляет время
Открывает диалоговое окно Параметры страницы для установки полей (см. урок 14)
Показывает скрытый текст документа
Создает такой же верхний/нижний колонтитул, как и предыдущий
Переключается между верхним и нижним колонтитулом
Показывает предыдущий колонтитул
| Кнопка | Описание |
 |
Показывает следующий колонтитул |
Закрывает панель инструментов Колонтитулы и возвращает к тексту документа
Создание различных верхних и нижних колонтитулов для разных страниц
Word по умолчанию выводит один и тот же колонтитул для всех страниц раздела или документа. Единственный способ создать различные колонтитулы для разных частей документа заключается в том, чтобы разбить документ на два и более разделов, как описано в уроке 14. Затем вы можете использовать способ, описанный выше, для создания для каждого раздела собственного верхнего/нижнего колонтитула.
Кроме использования разделов, можно выбрать следующие параметры.
• Один верхний/нижний колонтитул для первой страницы и другой — для остальных.
• Один верхний/нижний колонтитул для нечетных страниц и другой — для четных.
Для установки одного или нескольких параметров из вышеперечисленных выполните следующее.
1. Выберите команду Вид ->Колонтитулы.
2. Щелкните на кнопке Параметры страницы панели инструментов Колонтитулы. Word откроет диалоговое окно Параметры страницы в режиме Макет (рис. 18.3).
3. В области окна Различать колонтитулы установите флажок четных и нечетных страниц и/или флажок первой страницы.
4. Щелкните на кнопке ОК, чтобы закрыть диалоговое окно Параметры страницы.

Рис. 18. 3. Выбор свойств колонтитула в диалоговом окне Параметры страницы
После выбора одного или нескольких параметров колонтитулов используйте способ, описанный ранее в этом уроке, для ввода и редактирования текста колонтитула. К примеру, вы установили флажок Различать колонтитулы четных и нечетных страниц. Если курсор находится на четной странице, можете вводить и редактировать текст, который будет на четных страницах. При щелчке на кнопке Переход к следующему на панели инструментов Колонтитулы вы перейдете к колонтитулу для нечетных страниц.
В этом уроке вы узнали, как вставить в свой документ номера страниц, верхние и нижние колонтитулы. В следующем уроке вы научитесь создавать нумерованные и маркированные списки.
Верхний или нижний колонтитул — это текст вверху (верхний колонтитул) или внизу (нижний колонтитул) каждой страницы документа.
В верхних и нижних колонтитулах могут быть записаны номера страниц, название главы, имя автора и т. п. Word предлагает несколько параметров верхних и нижних колонтитулов, включая такие:
· Один и тот же верхний или нижний колонтитул для каждой страницы документа.
· Один верхний или нижний колонтитул для первой страницы документа и другой — для всех остальных страниц.
· Один верхний или нижний колонтитул для четных страниц и другой — для нечетных.
· Если ваш документ разбит на разделы, можно создать различные верхние или нижние колонтитулы для каждого раздела.
Создание и редактирование верхних и нижних колонтитулов
Колонтитулы можно создавать самостоятельно или воспользоваться коллекцией стандартных блоков колонтитулов. Колонтитулы отображаются в окне Word только в режиме отображения Разметка страницы и в режиме предварительного просмотра. Нельзя одновременно работать с основной частью документа и его колонтитулами.
Чтобы вставить верхний или нижний колонтитул в документ или отредактировать уже существующий, выполните следующее.
1. Откройте вкладку Вставка(рис. 12).
2. Щелкните на кнопку Верхний или Нижний колонтитул (рис. 12), выберите тип колонтитула или дважды щелкните мышью в верхнем или нижнем поле страницы, появится вкладка Конструктор (рис. 14).
В режиме работы с колонтитулами текст основной части документа отображается бледным шрифтом.
3. Высота колонтитулов определяется счетчиками группы Положение вкладки Конструктор(рис. 14). В счетчиках устанавливается расстояние от края страницы до колонтитула. Например, если размер верхнего поля страницы установлен 2 см, а в счетчике установлено расстояние 1,25 см, то высота колонтитула – 0,75 см. Если содержимое колонтитула превышает установленную для него высоту, размер поля страницы не увеличивается, но текст на странице смещается вниз (при работе с верхним колонтитулом) или вверх (при работе с нижним колонтитулом).
4. Введите текст верхнего либо нижнего колонтитула, используя обычные приемы редактирования Word.
5. В верхнем или нижнем колонтитуле вы можете поместить номера страниц, для этого вам необходимо выбрать команду Номера страниц (рис.14) и выбрать положение номера страницы.
6. Для завершения работы с колонтитулами и возвращения к основной части документа во вкладке Конструктор (рис. 14) нажмите кнопку Закрыть окно колонтитулов (рис. 14) или нажмите клавишу ESC.
Создание различных верхних и нижних колонтитулов для разных страниц
 Word по умолчанию выводит один и тот же колонтитул для всех страниц раздела или документа. Единственный способ создать различные колонтитулы для разных частей документа заключается в том, чтобы разбить документ на два и более разделов. Затем вы можете использовать способ, описанный выше, для создания для каждого раздела собственного верхнего/нижнего колонтитула.
Word по умолчанию выводит один и тот же колонтитул для всех страниц раздела или документа. Единственный способ создать различные колонтитулы для разных частей документа заключается в том, чтобы разбить документ на два и более разделов. Затем вы можете использовать способ, описанный выше, для создания для каждого раздела собственного верхнего/нижнего колонтитула.

 Рис. 14. Диалоговое окно Конструктор
Рис. 14. Диалоговое окно Конструктор
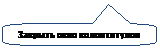
Кроме использования разделов, можно выбрать следующие параметры.
• Один верхний/нижний колонтитул для первой страницы и другой — для остальных.
• Один верхний/нижний колонтитул для нечетных страниц и другой — для четных.
Для установки одного или нескольких параметров из вышеперечисленных выполните следующее.
7. Откройте вкладку Вставка(рис. 12).
8. Щелкните на кнопку Верхний или Нижний колонтитул (рис. 12), выберите тип колонтитула Пустой,появится вкладка Конструктор (рис. 14).
9. Установите флажок Особый колонтитул для первой страницы(рис. 15) и/или Разные колонтитулы для четных и нечетных страниц(рис. 14).
10. Щелкните на кнопке Закрыть окно колонтитулов.
1. Скопируйте набранный текст и вставьте его 6 раз. Для это используйте группу Буфер обмена на вкладке Главная.
2. Создайте для всего документа колонтитулы:
· Верхние: Для четных страниц – название документа (Президент РФ). Для нечетных – вашу фамилию.
· Нижние: Номера страниц для всех страниц, кроме первой.
3. Сохраните документ в вашей личной папке под именем Документ с колонтитулами.
Дата добавления: 2018-06-01 ; просмотров: 1770 ; ЗАКАЗАТЬ РАБОТУ