Что такое точка восстановления системы windows 10
Содержание
- Настройка безопасности ОС
- Создание точки восстановления ОС
- Откат ОС до точки восстановления
- Ликвидация точек восстановления Windows 10
- Настройки восстановления системы
- Как создать точку восстановления Windows 10
- Как откатить Windows 10 до точки восстановления
- Как удалить точки восстановления
- Видео — создание, использование и удаление точек восстановления Windows 10
- Как создать точку восстановления в Windows 10
- Как откатить систему, используя точку восстановления
- Где хранятся точки восстановления
- Как удалить точку восстановления

Некоторые изменения операционной системы (ОС) имеют нежелательный характер. Использование точки восстановления — одна из ключевых возможностей Windows 10. Она позволяет отменить системные изменения, которые оказывают разрушительное влияние на ОС. Информация о том, как создать точку восстановления в Windows 10, есть в открытом доступе, однако не станет лишним еще раз описать эту функцию подробно.
Суть отмены очередных изменений в откате драйверов, реестра и прочих компонентов до предыдущего состояния. Точка восстановления Windows 10 — ОС до ее нежелательных преобразований. Это невозврат в предыдущий образ ОС, а отмена критичных изменений ее ключевых элементов. Создание точки восстановления Windows 10 происходит автоматически либо вручную. Второе рекомендуется перед оптимизацией автозагрузки ОС и отключением некоторых ее служб в целях освобождения оперативной памяти.
Автоматическое формирование точек восстановления происходит в результате специальной настройки системы безопасности Windows 10. ОС допускает ликвидацию одних, и применение других по усмотрению пользователя. Далее о том, как откатить Windows 10 до точки восстановления.
Настройка безопасности ОС
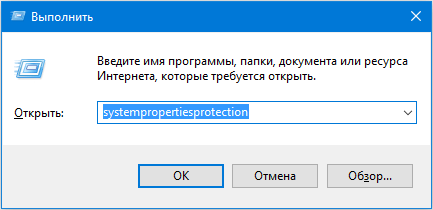
В результате откроется меню настроек, где проверяется, для каких дисков защита активирована. Точки восстановления формируются только для отмеченных, поэтому пользователь может самостоятельно контролировать степень безопасности ОС. В частности если защита диска «С» неактивна, ее можно запустить, кликнув его и нажав на «Настроить».
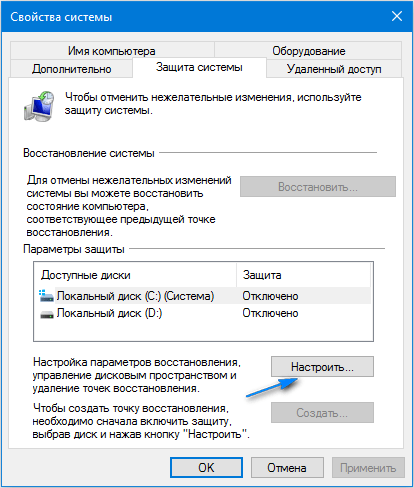
В продолжение нажимается «Включить защиту системы» и указывается площадь, необходимая для формирования точек восстановления: чем объёмнее пространство, тем больше их сохраняется. По мере заполнения виртуальной территории старые данные удаляются, автоматически заменяясь на новые.
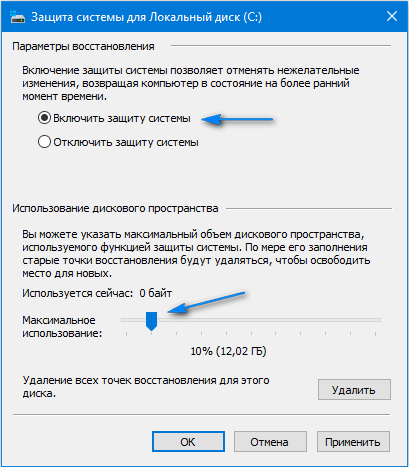
Создание точки восстановления ОС
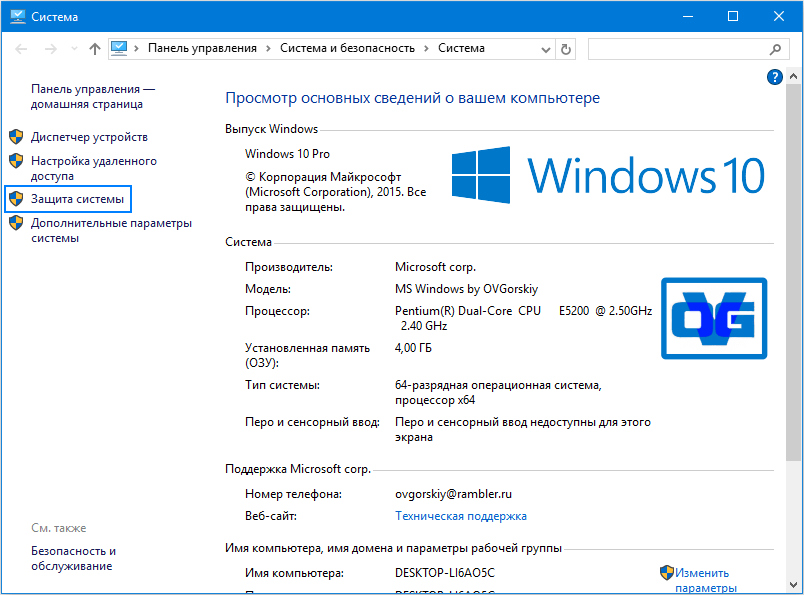
Потом нажимается клавиша «Создать» и задается название нового элемента, далее снова выбирается «Создать». Через несколько секунд процесс автоматически завершается.
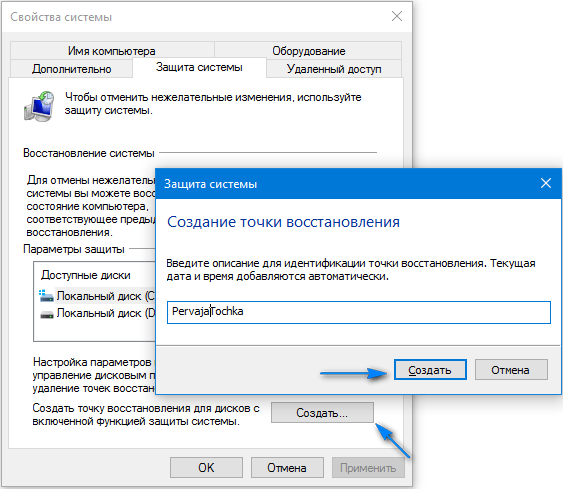
По окончании данной процедуры на жестком диске компьютера появятся данные, позволяющие откатить ОС назад, при необходимости, аннулируя произошедшие изменения в системных файлах, критически важных для нормальной работы Windows 10. Эта возможность окажется крайне полезной при некорректной работе ОС из-за установки какого-нибудь программного обеспечения или иного IT-продукта.
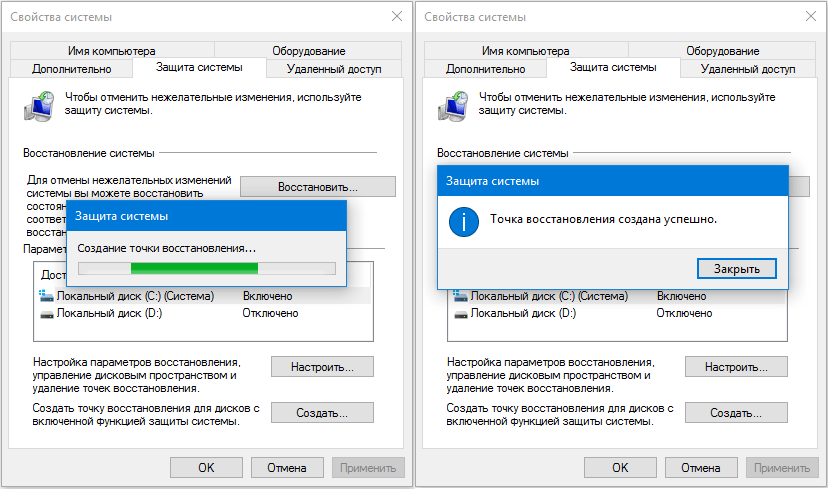
Создаваемые точки восстановления находятся в закрытой папке System Volume Information в корне выбранных в «Защита системы» дисков или их разделах. Впрочем, доступа к ним у владельца не будет.
Откат ОС до точки восстановления
Стандартный метод подразумевает применение панели управления. Обязательное условие — ОС должна загружаться. Нужно выбрать «Восстановление», потом нажимается «Запуск восстановления системы».
В результате загрузится мастер восстановления. Перовое окно его интерфейса предлагает рекомендуемую, автоматически сформированную точку. Второй вариант — «Выбрать другую точку восстановления», где в появившемся перечне можно кликнуть другую, любым образом сформированную. После этого нажимается «Готово», после чего процесс отката ОС до выбранного состояния завершается.
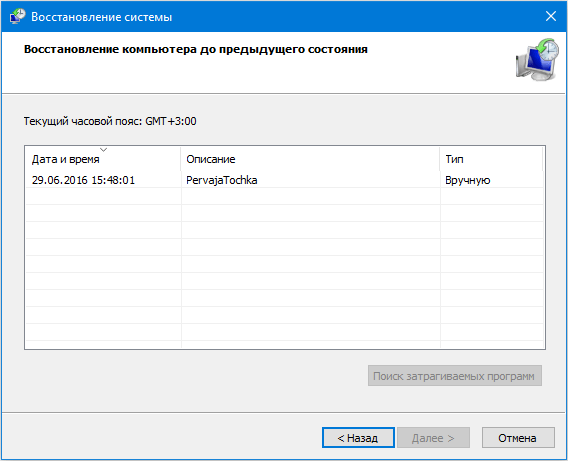
Альтернативный метод применения точки восстановления — использование специальных режимов загрузки, оказаться в которых получится через «Параметры», «Обновление и восстановление» и «Восстановление».
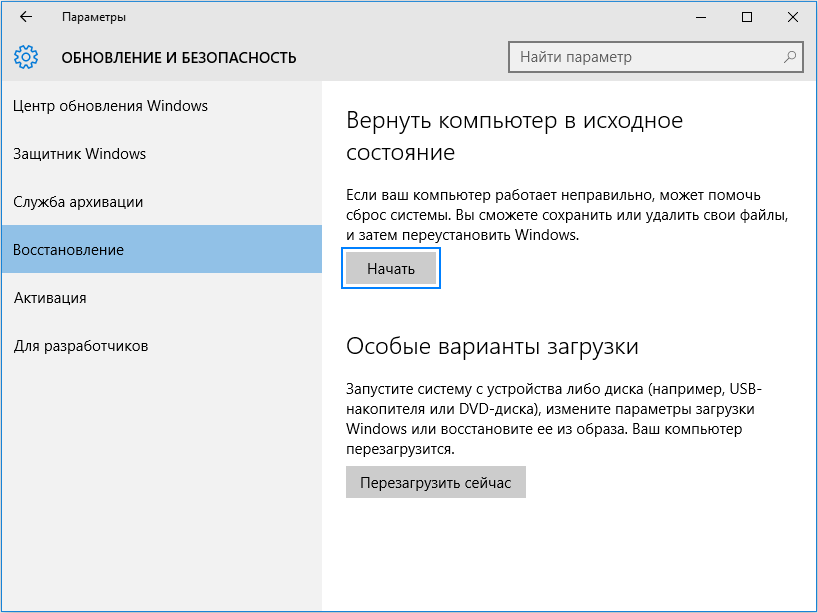
Еще проще с экрана блокировки: понадобится кликнуть на «Питание» в правом нижнем углу, а потом, зажав Shift, выбрать «Перезагрузка».
В интерфейсе специальных режимов загрузки выбирается «Диагностика», потом «Дополнительные параметры» и «Восстановление системы». Далее у пользователя появляется возможность отката к сформированным точкам восстановления, для чего в процессе может понадобиться ввести пароль учетной записи.

Третий метод — начало восстановления системы до выбранного состояния из командной строки. Этот вариант окажется незаменимым при единственном режиме загрузки ОС — безопасном. В командную строку вводится rstrui.exe и нажимается Enter. Далее мастер восстановления запускается в графическом интерфейсе.
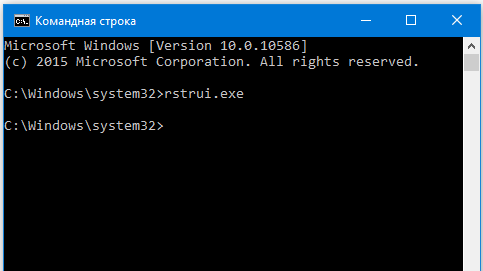
Ликвидация точек восстановления Windows 10
Вся процедура не займет много времени. Для ликвидации сформированных точек восстановления пользователю опять потребуется войти в «Защита системы». Выбирается диск, нажимается «Настроить» и «Удалить». В результате все точки для выбранного элемента удаляются.
Другой вариант — с использованием IT-продукта санации диска Windows 10. Для его загрузки нажимаются Win и R, далее вводится cleanmgr, а после открытия ПО нажимаем «Очистить системные файлы». После выбирается диск для санации и осуществляется переход на вкладку «Дополнительно». Там удаляются все точки восстановления, кроме заключительной.
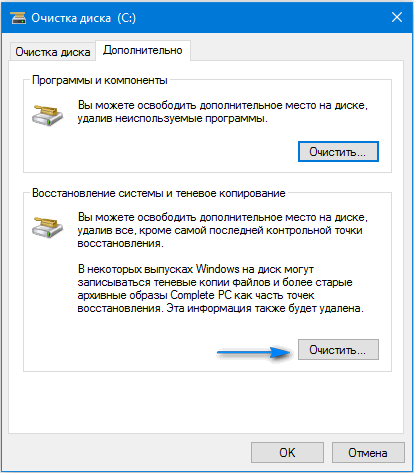
И, в завершение, заключительный метод их ликвидации с жесткого диска компьютера — с использованием IT-продукта CCleaner, предоставляемого всем желающим абсолютно безвозмездно. Его интерфейс прост и понятен российскому пользователю, а последовательность необходимых действий логична. Для этого в программе находятся «Инструменты», нажимается «Восстановление системы» и выбирается та точка восстановления, которую необходимо удалить.
На первый взгляд, алгоритм действий запутан, однако на поверку оказывается, что сложно бывает только вначале. Опробовав несколько способов создания точек, и откатив систему пару раз, пользователь добивается желаемого эффекта и видит пользу от этой незаменимой функции.
 Одна из возможностей восстановления Windows 10 — это использование точек восстановления системы, позволяющих отменить последние изменения в ОС, в том числе в системных файлах и реестре ОС. Создать точку восстановления можно вручную, кроме этого, при соответствующих настройках параметров защиты системы.
Одна из возможностей восстановления Windows 10 — это использование точек восстановления системы, позволяющих отменить последние изменения в ОС, в том числе в системных файлах и реестре ОС. Создать точку восстановления можно вручную, кроме этого, при соответствующих настройках параметров защиты системы.
В этой инструкции подробно описывается процесс создания точек восстановления, настройки, необходимые для того, чтобы Windows 10 делала это автоматически, а также способы использовать ранее сделанные точки восстановления для отката изменений в драйверах, реестре и параметрах системы. Заодно расскажу, как удалить созданные точки восстановления. Также может пригодиться: Что делать, если восстановление системы отключено администратором в Windows 10, 8 и Windows 7, Как исправить ошибку 0х80070091 при использовании точек восстановления в Windows 10.
Примечание: точки восстановления содержат лишь информацию об изменившихся системных файлах, критичных для работы Windows 10 и записях в реестре, но не представляют собой полный образ системы. Если вас интересует именно создание такого образа, на эту тему есть отдельная инструкция — Как сделать резервную копию Windows 10 и восстановиться из нее.
Дополнительную информацию по возможностям возврата работоспособности ОС вы можете найти в статье Восстановление Windows 10.
Настройки восстановления системы
Прежде чем начать, следует заглянуть в настройки восстановления Windows 10. Для этого, кликните правой кнопкой мыши по «Пуск», выберите пункт контекстного меню «Панель управления» (Вид: значки), затем «Восстановление».
Нажмите по пункту «Настройка восстановления системы». Еще один способ попасть в нужное окно — нажать клавиши Win+R на клавиатуре и ввести systempropertiesprotection после чего нажать Enter.
Откроется окно настроек (вкладка «Защита системы»). Точки восстановления создаются для всех дисков, для которых защита системы включена. Например, если для системного диска C защита отключена, вы можете включить ее, выбрав этот диск и нажав кнопку «Настроить».

После этого выберите «Включить защиту системы» и укажите количество места, которое вы хотели бы выделить для создания точек восстановления: чем больше места, тем большее количество точек сможет храниться, а по мере заполнения пространства старые точки восстановления будут удаляться автоматически.

Как создать точку восстановления Windows 10
Для того, чтобы создать точку восстановления системы, на той же вкладке «Защита системы», (попасть в которую также можно через правый клик по «Пуск» — «Система» — «Защита системы») нажмите кнопку «Создать» и задайте имя новой точки, после чего еще раз нажмите «Создать». Через некоторое время операция будет выполнена.

Теперь на компьютере содержится информация, которая позволит вам отменить последние сделанные изменения в критически важных системных файлах Windows 10, если после установки программ, драйверов или других действий ОС стала работать неправильно.
Созданные точки восстановления хранятся в скрытой системной папке System Volume Information в корне соответствующих дисков или разделов, однако доступа к этой папке у вас по умолчанию нет.
Как откатить Windows 10 до точки восстановления
А теперь об использовании точек восстановления. Сделать это можно несколькими способами — в интерфейсе Windows 10, с помощью инструментов диагностики в особых вариантах загрузки, в среде восстановления, запущенной с флешки (если компьютер не загружается) и в командной строке.
Самый простой способ, при условии, что система запускается — зайти в панель управления, выбрать пункт «Восстановление», после чего нажать «Запуск восстановления системы».

Запустится мастер восстановления, в первом окне которого вам могут предложить выбрать рекомендуемую точку восстановления (созданную автоматически), а во втором (если вы отметите «Выбрать другую точку восстановления» вы сможете сами выбрать одну из созданных вручную или автоматически точек восстановления. Нажмите «Готово» и дождитесь окончания процесса восстановления системы. После автоматической перезагрузки компьютера вам сообщат, что восстановление прошло успешно.

Второй метод использовать точку восстановления — с помощью особых вариантов загрузки, попасть в которые можно через Параметры — Обновление и восстановление — Восстановление или же, еще быстрее, прямо с экрана блокировки: нажать по кнопке «питания» справа внизу, а затем, удерживая Shift, нажать «Перезагрузка».
На экране особых вариантов загрузки выберите пункт «Поиск и устранение неисправностей» — «Восстановление системы» (или «Диагностика» — «Дополнительные параметры» — «Восстановление системы» в более ранних версиях Windows 10), далее вы сможете воспользоваться имеющимися точками восстановления (в процессе потребуется ввод пароля учетной записи).

В случае, если Windows 10 не загружается, вы все равно можете использовать точки восстановления: для этого вам понадобится загрузочная флешка с Windows 10 (которую придется сделать на другом компьютере), либо диск восстановления. При использовании загрузочной флешки, достаточно будет выбрать пункт «Восстановление системы» на втором экране программы установки.

В результате вы попадете в среду восстановления, как в предыдущем способе и сможете воспользоваться точками восстановления даже на не запускающемся компьютере.
И еще один способ — запуск отката до точки восстановления из командной строки. он вам может пригодиться в том случае, если единственный работающий вариант загрузки Windows 10 — безопасный режим с поддержкой командной строки.

Просто введите в командную строку rstrui.exe и нажмите Enter для запуска мастера восстановления (он запустится в графическом интерфейсе).
Как удалить точки восстановления
Если вам потребовалось удалить имеющиеся точки восстановления, снова зайдите в окно настройки «Защиты системы», выберите диск, нажмите «Настроить», а затем используйте кнопку «Удалить» для этого. При этом удалятся все точки восстановления для этого диска.
То же самое можно сделать с помощью утилиты очистки диска Windows 10, для ее запуска нажмите Win+R и введите cleanmgr, а после того как утилита откроется, нажмите «Очистить системные файлы», выберите диск для очистки, а затем перейдите на вкладку «Дополнительно». Там вы сможете удалить все точки восстановления, кроме самой последней.

И, наконец, существует способ для удаления конкретных точек восстановления на компьютере, сделать это можно с помощью бесплатной программы CCleaner. В программе зайдите в «Инструменты» — «Восстановление системы» и выберите те точки восстановления, которые хотите удалить.
Видео — создание, использование и удаление точек восстановления Windows 10
И, в завершение, видео инструкция, если же после просмотра у вас останутся вопросы, буду рад ответить на них в комментариях.
Если вас интересует более продвинутое резервное копирование, возможно стоит приглядеться к сторонним средствам для этого, например, Veeam Agent for Microsoft Windows Free.
А вдруг и это будет интересно:
Почему бы не подписаться?
Рассылка новых, иногда интересных и полезных, материалов сайта remontka.pro. Никакой рекламы и бесплатная компьютерная помощь подписчикам от автора. Другие способы подписки (ВК, Одноклассники, Телеграм, Facebook, Twitter, Youtube, Яндекс.Дзен)
12.07.2018 в 19:07
Добрый день! Подскажите, пожалуйста, как решить проблему при восстановлении, вызванную ошибкой 0х80070003. Я удалил с компьютера не того пользователя (про криворукость я себе уже гневную тираду прочитал), и теперь пытаюсь восстановить его через откат системы. Есть две точки отката, но ни через одну из них откатиться не получается. Спасибо!
12.07.2018 в 19:34
может, вы имеете в виду ошибку 0x80070005? Если я прав, то с ней сложно: не всегда удается решить. Один из методов — использовать особые варианты загрузки и запустить оттуда восстановление.
Зайти в особые варианты загрузки можно через параметры — обновление и … — восстановление (кажется там, сейчас глянуть не могу)
30.07.2018 в 21:44
Здравствуйте! Можно ли как-то задать несистемный диск для хранения точек восстановления. Не хочется гробить SSD диск.
31.07.2018 в 09:59
Нет, нельзя. Они привязаны к файловой системе конкретного системного раздела.
И не угробится он от точек восстановления и файла подкачки. Быстрее компьютер поменяете, чем диск выкинете.
31.07.2018 в 21:45
Спасибо за ответ!
11.09.2018 в 11:26
Спасибо огромное! Помогли ваши советы, направили на путь истинный. Даже не будучи системным администратором — и то разобраться можно.
16.09.2018 в 21:25
Здравствуйте уважаемый автор статьи. Прошу прощения если я несколько не по теме. У меня проблема с неправильно установленными обновлениями Windows. После установки обновлений и перезагрузки компьютера система запускается, обычный заход в систему, открывается рабочий стол. Но! буквально через секунд двадцать появляется синий экран с сообщением: На вашем ПК обнаружены проблемы и его требуется перезагрузить… ну и.т.д. И так каждый раз при попытке зайти в систему. Имеется несколько точек восстановления, но я просто не успеваю добраться до запуска системы восстановления, компьютер просто самопроизвольно уходит в перезагрузку. К счастью, у меня на HDD стоят две OS: Windows 8,1 Pro и Windows 10 Pro v1709 (с ней проблемы). До этого (будь он неладен) обновления всё работало прекрасно, душа радовалась. Вы могли бы подсказать что можно сделать в данной ситуации, как мне добраться до точки восстановления и вернуть всё как было. Буду очень благодарен за любую помощь. С уважением. Александр.
17.09.2018 в 13:09
Здравствуйте.
А у вас перед входом в систему есть экран блокировки? (также его можно вызвать по клавишам Win+L) Если да, то простой путь:
На экране блокировки нажимаем по нарисованной слева внизу кнопке «питания», затем, удерживая Shift — перезагрузка, должна будет загрузиться среда восстановления, где есть и точки восстановления.
Если нет, более сложный: где-то записываем загрузочную флешку Windows 10, обязательно в той же разрядности, что у вас установлена. Загружаемся с нее и, на втором экране программы установки, после выбора языка, внизу слева нажимаем «восстановление системы».
27.02.2019 в 15:04
Здравствуйте! У меня вот какая ситуация .При загрузке какой-либо программы с интернета я делаю точку восстановления. Потом, если пошло вкривь и вкось я включаю систему восстановления. Вот тут и начинается свистопляска. Восстановление идёт и час и два и и всё крутит крутит. Приходится вырубать ноутбук кнопкой вклвыкл. Жду некоторое время и включаю. Выскакивает сообщение, что восстановление было прервано и на этом всё. То есть ничего не получается. Что можете посоветовать.? ОС 10,ноутбук АСУС
27.02.2019 в 15:42
Здравствуйте.
Ну для начала рекомендую так не делать (не вырубать внезапно), т.к. может потом и не загрузиться система. А вот подождать не час и не два а больше можно попробовать. Т.е. запустите, когда вам не понадобится ноутбук и оставьте его в этом состоянии, чтобы посмотреть, восстановится ли за 4-5 часов (такое бывает, если на ноутбуке медленный HDD и достаточно сильно заполнен системный раздел и сам ноут не из быстрых).
10.03.2019 в 10:09
Здравствуйте. Такая проблема и вопрос. У меня не получается создать точку восстановления на диске D. На одном пк я могу создать на любом из трех дисков точку восстановления. На другом пк когда выбираю другой диск то кнопка «включить защиту системы» не активна, серая.
Спасибо.
10.03.2019 в 10:46
Здравствуйте. А диск не в FAT32 (ExFAT) случайно? и не определяется ли как съемный накопитель?
10.04.2019 в 10:34
Добрый день. Пару месяцев назад на всякий случай создала точку восстановления. Всякий случай наступил — «нет приложения сопоставленного с этим файлом для выполнения действий». «Выбрать другие точки восстановления» — этой точки нет, самая ранняя 20.03.2019, а проблема началась вроде бы раньше, но изредка и незаметно, а теперь жучит основательно. Ноутбук Acer, 10. Взять самую раннюю точку из предложенных или лучше откатить через командную строку, пусть система сама выбирает? Хотя система рекомендует откат на вчерашнюю дату с проблемами. Подскажите, пожалуйста, как лучше сделать? и проще, для чайника.
10.04.2019 в 10:46
Здравствуйте.
Проще всего — на ближайшую доступную автоматическую точку (в вашем случае 20.03), также, на всякий случай, о ручных подходах к вашей ситуации: https://remontka.pro/file-doesnt-have-program-associated/
11.05.2019 в 14:50
Здравствуйте можно ли как то отключить авто создание точек восстановления, занимают память и создаются когда им угодно..
11.05.2019 в 18:28
Здравствуйте. Просто защиту системы отключите для этого диска (в начале статьи есть о том, где эти парамеры).
11.05.2019 в 19:06
Я просто свою создал, что бы Винду не переустанавливать вдруг что, и создаются новые автоматом.
11.05.2019 в 19:12
Тогда вы можете просто указать, сколько места они могут занимать, в настройках защиты системы, чтобы больше не росли.
08.07.2019 в 12:38
Постоянно отключается защита системы, создание точек восстановления автоматически. Ставишь галочку защита системы — диск с переводишь во включено, через какое то время заходишь, все по новой отключено. Предпочитаю восстанавливаться из образа бекапа, но все же, хочется чтобы если работает то работало все нормально. В чем может быть причина что слетает защита системы создание точек?
08.07.2019 в 14:23
По описанию более всего похоже на наличие утилит для оптимизации/очистки системы. Они могут отключать точки восстановления.
11.07.2019 в 17:23
Здравствуйте. При попытке загрузки системы в обычном и безопасном режиме сразу возникает ошибка critical process died. Автоматические восстановления не помогают. Есть 3 точки восстановления. Пробовал восстановиться из них, но на этапе «подтвердите восстановление дисков», когда нужно выбрать галочкой диск и нажать «далее», галка не ставится и напротив диска написано «Нужно включить защиту системы на этом диске». Да ещё, диск этот отображается как «с: (система)», но если смотреть diskpart-ом, системный диск D:
12.07.2019 в 14:53
Здравствуйте.
Не знаком с таким сценарием, самому бы посмотреть, может что-то и придумал бы, но сходу дать ответ о действиях не могу.
Но, на всякий случай: в среде восстановления можно также попробовать восстановить реестр (если у вас версия Windows 10 до 1803, более поздние не создают автоматических копий реестра) и выполнить проверку целостности системных файлов, возможно это поможет.
17.07.2019 в 20:12
Здравствуйте! В почтовой рассылке есть такая фраза: «Способы создать точку восстановления Windows 10, настроить их автоматическое создание». Так вот, про настройку автоматического создания точек ничего не написано. Есть кнопка «Настроить», но по факту это просто включение. Думаю, настройкой автоматического создания точек восстановления следует понимать действия по расписанию или при событиях, заданных пользователем. Вот про это интересно было бы почитать.
18.07.2019 в 13:17
Здравствуйте.
В данном случае я имел в виду автоматическое создание системой при определенных событиях, затрагивающих ОС. Но вас понял, подумаю над темой.
06.08.2019 в 13:34
Добрый день , когда я делаю точку восстановления , то через несколько секунд появляется окошко Произошла ошибка на странице свойств , не найден модуль ( 0х8007007Е ) закройте страницу свойств и повторите попытку , sfc /scannow делала и там было написано что были исправлены поврежденные файлы, а некоторые восстановит не удалось, переставила систему но потом опять тоже самое, скажите что можно ещё сделать ?
06.08.2019 в 13:59
А после переустановки системы никаких сторонних антивирусов не устанавливали?
24.09.2019 в 22:47
вин 10. как можно сделать так, чтобы точка восстановления не удалялась? (хочу оставить рабочую винду чистую с дровами.) на всякий пожарный. спасибо зарание.
25.09.2019 в 13:11
Здравствуйте.
Наверное, в вашем случае лучше сделать образ системы на отдельном накопителе и использовать его когда угодно.
А вот рабочего способа именно для точек восстановления предложить не могу. Гугл тоже ничего не подсказывает, искал не только на русском.
29.09.2019 в 23:29
Спасибо..) ясненько.. значит так будим жить.
12.10.2019 в 18:52
Спасибо за подробные пошаговые гайды. каждый раз сталкиваясь с какой нибудь мелкой проблемой знаю, что найду простое и доступное решение на этом сайте.
06.12.2019 в 16:30
Добрый день. Помогите у меня на вкладке Свойства системы не отображается ни один диск пишет Идёт поиск. Не могу создать точку восстановления.
Произошла ошибка 0х81000203.
06.12.2019 в 16:37
Здравствуйте. А никаких штук типа Tune Up Utilities не стоит? Они, пишут, могут влиять на появление этой ошибки.
Никакие службы не отключали?
06.12.2019 в 16:56
да отключал Easy Services Optimizer
07.12.2019 в 10:07
Включите обратно, в этой проге есть возможность включить все как по умолчанию в Windows.
А потом перезагрузите комп и проверьте, исчезла ли проблема.
13.12.2019 в 06:17
VSSAdmin list ShadowStorage полезная команда, можно посмотреть информацию по точкам на каждом диске. Сколько выделено и занято.
Примечание: после отправки комментария он не появляется на странице сразу. Всё в порядке — ваше сообщение получено. Ответы на комментарии и их публикация выполняются ежедневно днём, иногда чаще. Возвращайтесь.

Точка восстановления Windows 10 – это копия («снимок») важных системных файлов и ключевых записей реестра, которую можно использовать для возвращения операционной системы в рабочее состояние (в случае сбоя или некорректной работы) без необходимости её переустановки.

Точки восстановления не затрагивают личные данные пользователя, а лишь служат для восстановления некоторых системных файлов, записей в реестре и параметров Windows, сохранённых на определённый момент времени. При этом следует учитывать, что точка восстановления не представляет собой полного образа системы, а следовательно её нельзя рассматривать как полноценную резервную копию Windows 10.
Однако, точка восстановления может оказаться крайне полезна, когда требуется быстро вернуть работоспособность Windows после сбоя, вызванного, например, установкой несовместимого драйвера, или программы, нарушившей стабильную конфигурацию системы.
Как создать точку восстановления в Windows 10
Обратите внимание, что Windows создаёт точки восстановления системы выборочно – на своё усмотрение, например перед установкой некоторых программ или перед новыми обновлениями. Поэтому на Windows в этом вопросе лучше не полагаться, так как в самый ответственный момент может оказаться так, что нужной точки восстановления попросту нет. Однако точку восстановления всегда можно быстро создать вручную:
- Откройте раздел «Защита системы» (это, например, можно сделать, используя сочетание клавиш WIN + R → systempropertiesprotection → OK, или же используйте поиск Windows 10, начав набирать «точка…» → Создание точки восстановления);

- Поскольку точки восстановления создаются только для тех дисков, для которых включена «Защита системы», то первым делом необходимо задействовать именно эту опцию (статус защиты отображается в параметрах, см. скриншот) → нажимаем «Настроить»;

- Выберите «Включить защиту системы» и укажите объём дискового пространства, который будет использоваться для хранения точек восстановления;

Когда будете выделять место на диске, руководствуйтесь тем, что оптимальным значением будет примерно 5% от объёма диска, для которого будут создаваться точки. Соответственно, чем больше места будет выделено, тем больше точек будет сохранено. При этом старые точки восстановления будут удаляться автоматически по мере заполнения выделенного вами дискового пространства.
- Далее нажимаем «Создать» → Задаём имя точки (можно выбрать любое) → снова жмём «Создать»;

- Точка восстановления создана успешно → Закрыть.

Как откатить систему, используя точку восстановления
Оптимальным способом, позволяющим вернуть Windows 10 к состоянию создания точки восстановления, является восстановление системы через «Дополнительные параметры» инструментов «Поиска и устранения неисправностей» при загрузке Windows (узнать подробнее). Преимущества этого способа в том, что он позволяет избежать ошибки (0x80070005), с которой сталкиваются большинство пользователей при попытке отката системы из точки восстановления.
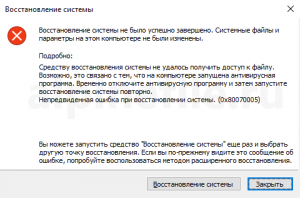
Где хранятся точки восстановления
Точки восстановления хранятся в скрытой системной папке «System Volume Information» в корне того диска, для которого настроено их создание. Для отображения этой папки в параметрах проводника необходимо снять галочку с пункта: «Скрывать защищённые системные файлы» (см. скриншот).

Как удалить точку восстановления
- Используя штатные возможности Windows можно удалить или сразу все точки восстановления: Защита системы → Настроить → Удалить;
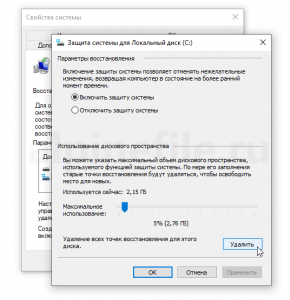
- Или же удалить всех созданные точек восстановления, но кроме последней (дополнительные параметры очистки диска): Свойства диска → Очистка диска → Очистить системные файлы → Дополнительно → Восстановление системы и теневое копирование → Очистить;

- С помощью сторонних программ, например CCleaner (можно удалить любую точку, кроме последней): Инструменты → Восстановление системы;
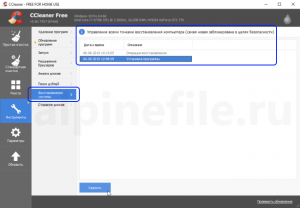
- Или Reg Organizer: Настройки → Разделы чистки → Прежние точки восстановления.

Кстати, можно настроить автоматическое создание точек восстановления по расписанию или при определённом событии (при входе в систему, простое компьютера, запуске определённой программы и так далее).