Что такое бандикам и как им пользоваться
Содержание
- Прохождение регистрации
- Установка собственного логотипа
- Настройка звука
- Активация микрофона
- Выбор целевого окна для записи
- Изменение голоса для записи
- Настройка для записи игр
- Исправление ошибки инициализации кодека
- Назначение и базовые возможности
- Особенности продукта
- Работа с программой
- Особые настройки
- Захват работы программ
- Захват геймплея
- Как пользоваться Бандикам
- Загрузка файла на онлайн ресурс
- Режим «Запись с устройства»

Программой Bandicam пользуются в тех случаях, когда необходимо записать видео с экрана компьютера. Если вы просматриваете вебинары, видеоуроки или проходите игры, это решение окажет вам большую помощь, ведь в будущем весь материал можно не только воспроизвести, но и выложить в социальную сеть или передать на съемные носители. В данной статье расскажем о том, как использовать основные функции Бандикама, чтобы всегда иметь под рукой запись важных данных и доступ к их распространению.
Прохождение регистрации
Регистрация в Bandicam нужна при необходимости снятия ограничения на размер записываемых роликов и удаления надоедливого водяного знака. Конечно, данный софт распространяется платно, поэтому процедура создания профиля подразумевает приобретение лицензионного ключа на официальном сайте. Однако при частом использовании софта такой вклад средств абсолютно оправдан. Все детальные инструкции по покупке лицензии вы найдете в другом нашем материале, перейдя по указанной ниже ссылке.

Установка собственного логотипа
Выше мы упомянули о фирменном водяном знаке, который пропадает после приобретения лицензии, но такую функцию можно использовать в своих целях, заменив логотип на любой необходимый. Такое решение позволит обозначить авторство видео и защитит его от копирования. Проделывается эта операция через настройки Bandicam, о чем в подробностях написано в другой нашей статье далее.

Настройка звука
При захвате происходящего на экране важно настроить источник захвата звука, его чувствительность и используемый кодек, чтобы в конечном итоге получить качественный материал. Это следует сделать еще до начала записи основного контента, а также обязательно произвести проверку, чтобы убедиться в корректности конфигурации. Редактирование всех параметров не займет много времени и осуществляется непосредственно в Bandicam.

Активация микрофона
Некоторые юзеры предпочитают использовать Бандикам для записи прохождения игры или озвучивания видеоуроков. Создание такого видео практически всегда нуждается в записи голосовой дорожки в live-режиме, что делается при помощи подключенного микрофона. В самой программе нужно выставить определенные настройки, чтобы захват был корректным и дорожки не перебивали друг друга по громкости, ведь по завершении записи все это будет очень сложно отрегулировать.

Выбор целевого окна для записи
Обычно на компьютере одновременно запущено сразу несколько приложений, поэтому при записи фокус Бандикама должен быть нацелен именно на необходимую область, чтобы в кадр попадало только желаемое изображение. Для этого внутри софта имеется настройка выбора целевого окна. Юзеру требуется только указать, что именно стоит записывать, а уже после можно запускать сам процесс захвата.

Изменение голоса для записи
Не все пользователи желают записывать материал, в котором будет слышен их естественный голос. Для этого некоторые меняют его тональность и тембр по разным причинам. При работе с рассматриваемым приложением есть возможность использовать искаженный голос, но для этого следует выполнить определенные действия. Детальнее об этом читайте в указанной ниже статье.

Настройка для записи игр
Достаточно большой круг юзеров задействуют Bandicam именно с целью записи прохождения игрового процесса или чтобы запечатлеть конкретные моменты. Тогда перед началом подобного захвата понадобится задать дополнительные параметры, дабы повысить качество записи и получить на выходе хорошую картинку и звук. В этом нет ничего сложного, главное — разобраться в функциональности программы.

Исправление ошибки инициализации кодека
Одна из самых часто встречающихся проблем — ошибка инициализации кодека, которая появляется сразу же после попытки начать запись и сопровождается автоматическим завершением работы программы. Заключается она в конфликтах драйверов видеокарты с этим ПО и решается путем добавления определенных DLL-файлов в корень директории с Bandicam.

В рамках этой статьи мы продемонстрировали основные уроки, которые должны помочь начинающему пользователю разобраться с Bandicam и без проблем записывать требуемый контент.
Отблагодарите автора, поделитесь статьей в социальных сетях.
Если вы рядовой пользователь ПК, то наверняка вы даже не догадываетесь, что такое Bandicam.
По сути, это программный продукт, можно даже сказать, мультимедийная утилита, функционал которой доступен каждому.
Однако, чтобы понять, нужен ли он вам и какие преимущества он имеет перед другими подобными программными средствами, стоит ознакомиться с информацией, приведенной ниже.
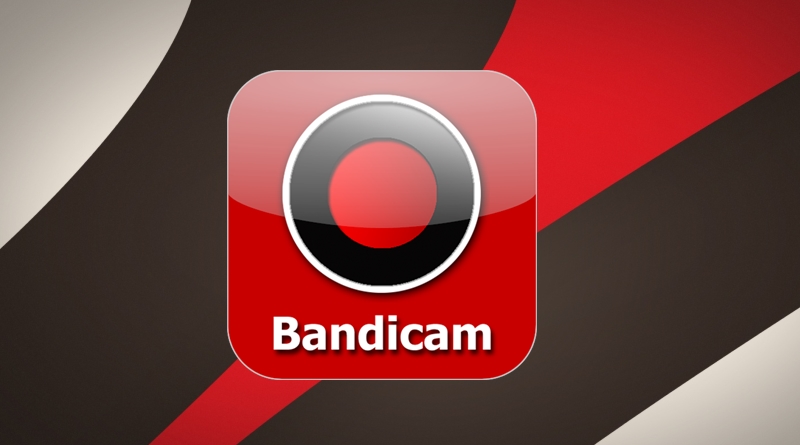
Содержание:
Назначение и базовые возможности
Скачивать программный продукт, подобный Bandicam, стоит исключительно в том случае, если в нем действительно есть необходимость. Причина этого – тип лицензии.
Ее категория – Shareware, а это значит, что по окончании пробного периода пользователю либо приходится оплачивать единоразово лицензию, чтобы продлить пользование продуктом на неопределенный срок, либо пользоваться ограниченным функционалом.
В данном случае продукт относится именно ко второму типу, поскольку, забегая вперед, можно отметить, что контент, записываемый утилитой, содержит водяные знаки с названием программы и, более того, имеет некоторые ограничения по размеру.
В частности, длительность захваченного видео не может превышать 10 минут.
Стоимость лицензии этого программного продукта сравнительно велика, поэтому стоит испытать основные его возможности в течение пробного периода.
Как уже видно, программа Bandicam – это утилита, записывающая видео.
Работает она по принципу захвата изображения с экрана монитора, при этом в процессе записи видео может дополнительно сохранять скриншоты.
Сама по себе она имеет зарубежное происхождение, но несмотря на это, можно прямо с официального сайта загрузить русскоязычную версию.
Процесс ее установки мало чем отличается от любого другого, поэтому этот процесс не создаст сложностей любому пользователю.

Рис. 1 – Оригинальная версия программного продукта
Читайте также:
Особенности продукта
Воспользоваться преимуществами программы могут исключительно те пользователи, которые являются владельцами ПК и ноутбуков на базе ОС Windows с версией сборки не позднее 2000.
Основным преимуществом программы является большой набор настраиваемых параметров, а также возможность записи видеоигр.
Наиболее важным при этом является то, что программа позволит записывать игры, созданные на абсолютно разных платформах, поскольку поддерживает и библиотеки компонентов DirectX и OpenGL.
Некоторым пользователям будет особенно интересно, что программа позволит записывать видео не только с игр, но и с онлайн-ресурсов, в том числе интернет-кинотеатров.
Параллельно с этим функционал программы позволяет создавать PIP (picture-in-picture) контент, в котором будет дополнительно создаваться запись не только с экрана, но и с веб-камеры.
Стоит также отметить, что записывать можно данные даже не со всего экрана, а и с выделенной его области.
При этом отдельно стоит выделить максимальный размер файла, который может достигать нескольких Гб при разрешении вплоть до 3840×2160.
Впрочем, никто не мешает пользователю задать минимальное разрешение и снимать видео бесконечно долго (в рамках разумного) или начинать запись в определенное время суток.
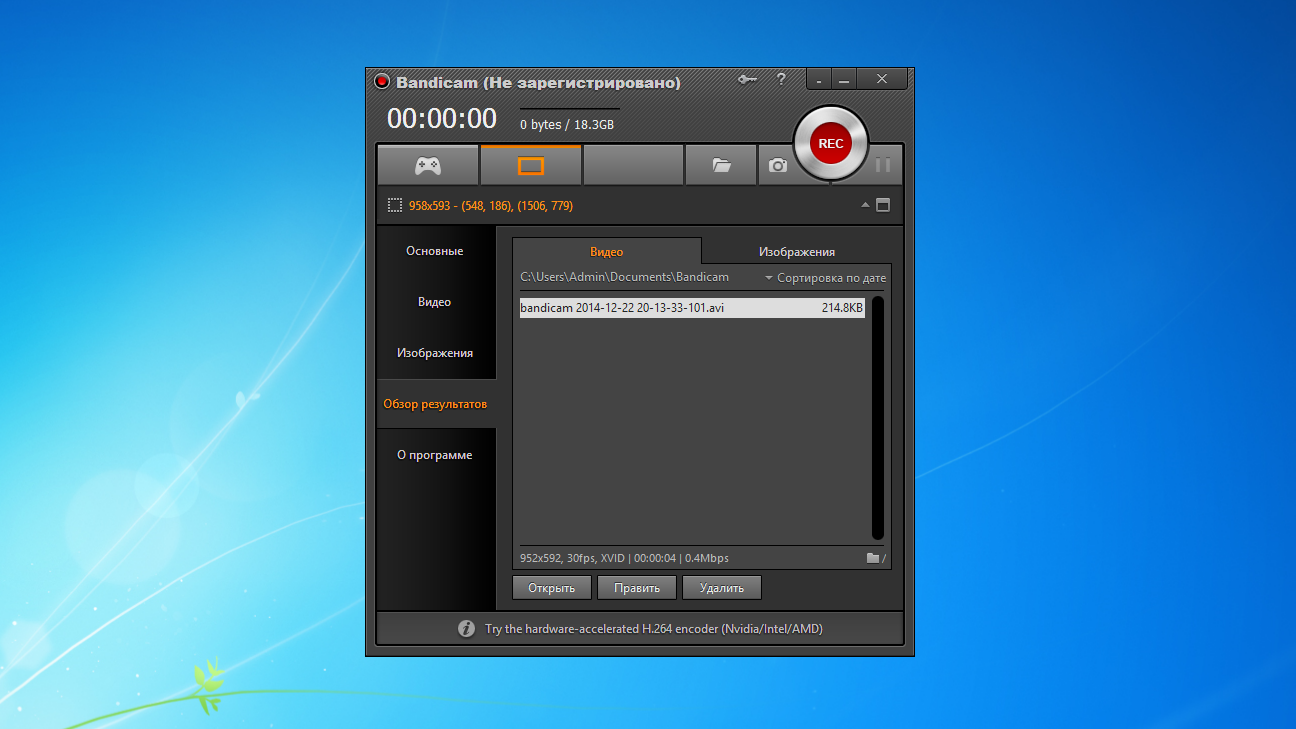
Рис. 2 – Одно из часто используемых окон
Работа с программой
Начать работу с программой просто. Достаточно после установки запустить соответствующий ярлык и ознакомиться с интерфейсом или воспользоваться опцией автозапуска.
Несмотря на то, что программа имеет достаточно большое количество настроек, разбираться в них всех вовсе не обязательно.
Для старта записи потребуется нажать всего одну кнопку, которая доступна и в полноэкранном режиме, и в компактном.
Действительно, при заданных соответствующих параметрах программа сможет записывать изображение и в свернутом состоянии, что особенно важно при захвате изображения в полноэкранном режиме или при работе с несколькими окнами на рабочем столе, например, при создании презентаций.
Если же основного функционала вам будет недостаточно, можно будет провести тонкую настройку параметров. К примеру, для изображений можно задать:
- предпочтительный формат сохраняемого файла;
- разрешение картинки;
- качество сжатия (для формата jpeg).
Параметров для записываемого видео можно настроить гораздо больше. Помимо формата, качества изображения и размера можно задавать массу параметров, в том числе битрейт (вплоть до 120).
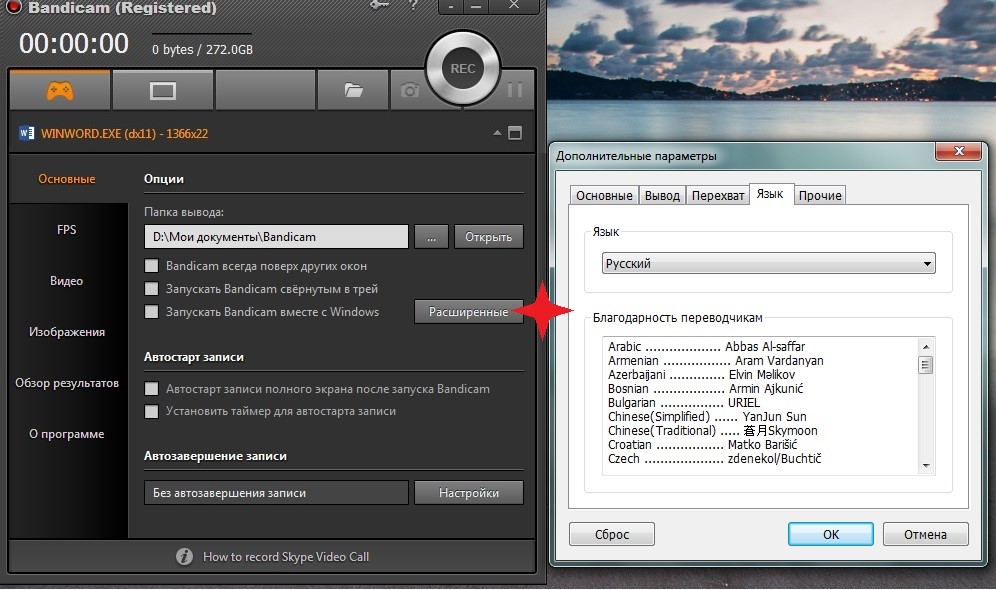
Рис. 3 – Параметры работы приложения
Особые настройки
Далеко не каждая программа захвата видео способна делать некоторые вещи. Например, такие как:
- запись звука с микрофона;
- отображение курсора;
- замена цвета курсора при нажатии;
- визуальное и звуковое отображение щелчка мышью.
Bandicam все это умеет, но для этого потребуется использовать соответствующий раздел настроек программы. Он называется «Настройки записи» .
В нем можно найти такие вкладки, как «Видео» , «Настройки» , «Запись» и «Звук» .
На последней из них можно вручную задать устройство захвата аудио на выбор из доступных системе устройств, в том числе виртуальных.
Их звуки при необходимости можно даже смешивать, используя опцию «Двухканальное смешивание» .
Параллельно с этим можно задать особую клавишу, которая будет отключать при ее нажатии микрофон, если какие-то звуки все же придется скрывать.
Что касается видео, отдельно стоит выделить возможность выбора кодека. По умолчанию утилита в настройках имеет Xvid.
Если же ресурсы системы позволяют, стоит все же выбрать H.264 (NVENC) или даже H.264 (CUDA). Это касается владельцев видеокарт NVIDIA.
Что касается карт AMD, то для них больше подойдет кодек H.264 (AMP APP), а Intel Graphics – H.264 (Intel Quick Sync).
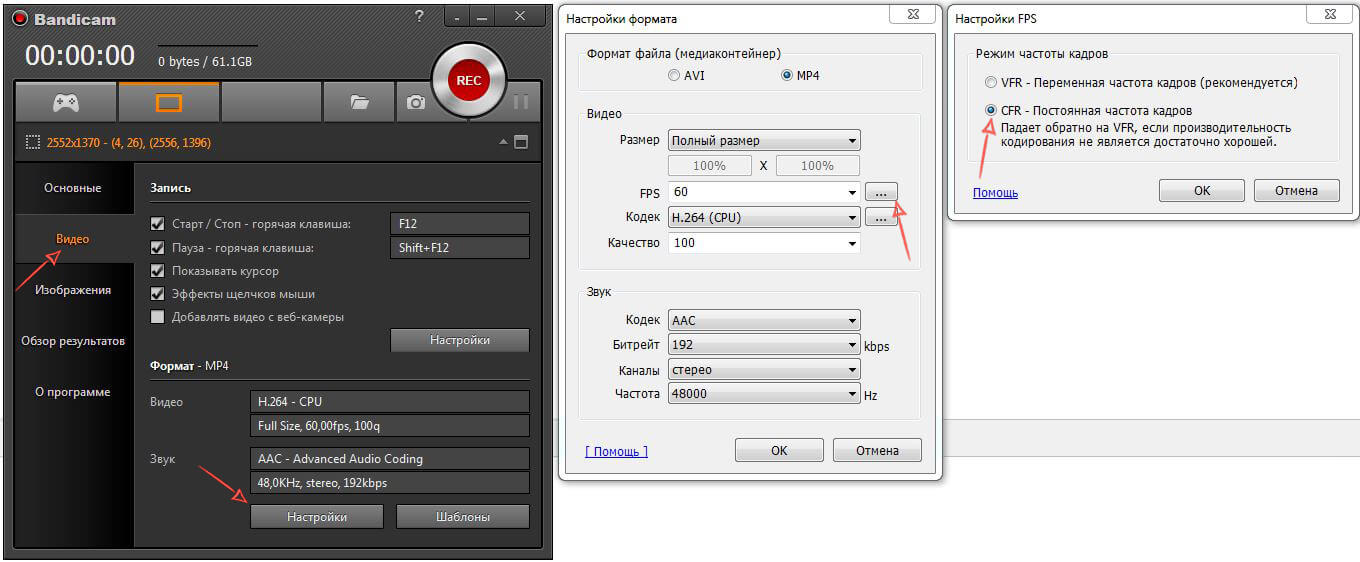
Рис. 4 – Настройка видео
Захват работы программ
Запись определенного окна или просто части экрана – достаточно распространенная практика.
Чтобы использовать ее при создании собственного видео, стоит выставить в настройках утилиты следующие параметры.
Сперва нажмите на кнопку «Прямоугольник на экране» , расположенную вверху окна. При ее выборе станет доступной опция регулировки рамки захвата. Все просто – ее можно растягивать мышью.
Когда будут заданы необходимые параметры, можно спокойно нажимать кнопку «REC» в любом окне и стартует запись. Не стоит пугаться, что при этом границы выделенной области покраснеют.
Это будет означать, что процесс записи запущен.
После того, как вся необходимая информация будет записана, запись можно будет остановить. Для этого нужно лишь нажать кнопку «Стоп» .
На этом запись видеофайла будет завершена, а для того, чтобы перейти к месту его хранения, потребуется в основном окне программы нажать на элемент в форме папки, который и откроет искомый элемент.
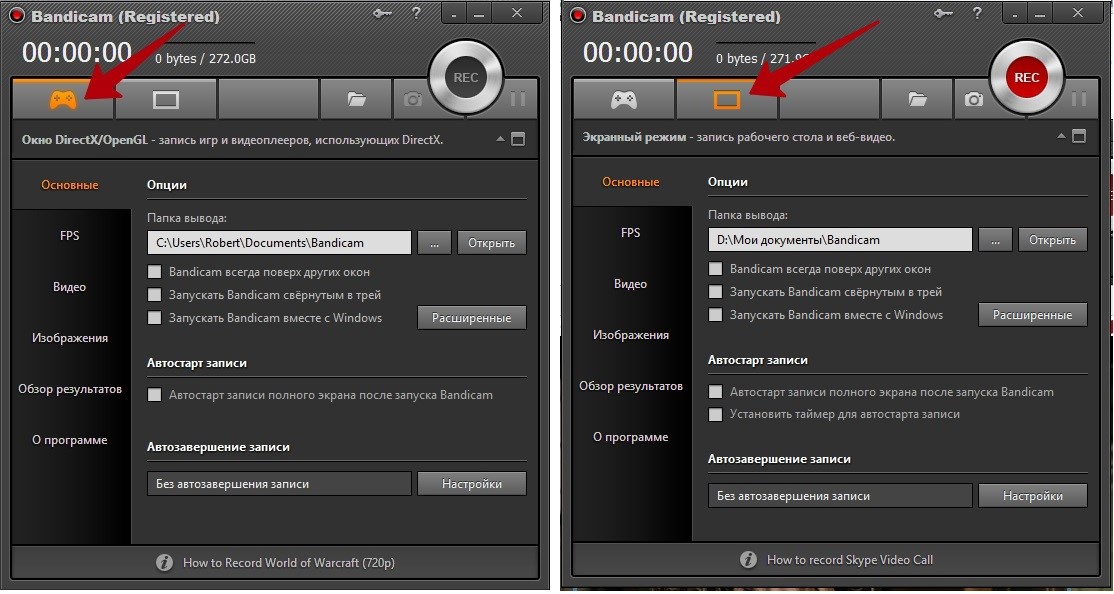
Рис. 5 – Вкладки настройки захвата программ и игр
Читайте также:
Захват геймплея
Не менее популярным среди пользователей является и желание записать прохождение уровня какой-либо игры. Сделать это с Bandicam просто, ведь для этого предусмотрен даже специальный режим работы.
Он полноэкранный, поэтому и параметры его работы особые.
Чтобы перейти к нему, потребуется нажать элемент «Джойстик» в основном окне программы.
В нем можно включить счетчик FPS, дополнительно установить отметку на пункте «Показывать счетчик FPS» , а также установить место его расположения.
Когда запись активируется, он сменит цвет с зеленого на красный, а когда закончится – наоборот, что особенно важно, когда в полноэкранном режиме недоступны прочие элементы управления программы.
Кстати, для того, чтобы активировать запись в таком режиме, требуется использовать функциональные клавиши.
По умолчанию используется кнопка «F12» , но в разделе настройки «Видео» ее можно сменить на любую другую в том случае, если другие программы также имеют зарезервированную операцию на этой клавише.
Таким образом, дело остается за малым – запустить игру, нажать кнопку и наслаждаться процессом, пока утилита Bandicam запишет все данные и при необходимости сделает скриншот.
При этом и то, и другое будет сохраняться в предварительно выбранной пользователем папке на компьютере.
Что такое Bandicam и как им пользоваться.
Что такое Bandicam? Как пользоваться программой [Инструкция]
Большинство пользователей придерживается мнения, что Bandicam — это лучшая программа для записи экрана. Популярность софта обусловлена высоким качеством отснятых материалов, многофункциональностью, а также понятным интерфейсом. Освоить, как пользоваться Бандикам (Bandicam), под силу даже новичку, меню и инструменты программы доступны и понятны.
Как пользоваться Бандикам
С помощью программы снимают видео обзоры, прохождение игр, обучающие материалы, делают скриншоты и так далее. Бесплатно скачать крякнутую версию или активатор KeyMaker возможно здесь на сайте. Установить программу на компьютер легко, процесс стандартный пошаговый, при этом параметры уже заданы по умолчанию, то есть к съемке можно приступать сразу.
Однако рекомендуется ознакомиться, как настроить Бандикам, опираясь на собственные предпочтения. Например, это касается горячих клавиш: кнопок начала и завершения съемок, паузы и так далее.
Использование программы интуитивно понятно: она поддерживает разные аудио- и звуковые форматы, задает частоту кадров, записывает голос и изображение с веб-камеры, загружает отснятый материал на популярные видеохостинги и так далее.
Как снимать и работать с видео
Съемка видео начинается с выбора режима: экранного или игрового.
Записывать экран возможно полностью или отдельные его части:
- прямоугольную область;
- полный экран;
- область вокруг курсора.


При нажатии назначенной горячей клавиши (например, F12) начинается запись экрана, после повторного клика — прекращается. Возможно поставить паузу, а затем продолжить съемку.
Доступно установить автозапись экрана: после запуска Бандикам или установив таймер. Также можно определить условия автозавершения съемки.

При использовании бесплатной пробной версии с официального сайта время съемки ограничено 10 минутами. При этом на материале остается логотип производителя. Чтобы его убрать и можно было снимать в Bandicam больше 10 минут, целесообразно взломать программу с помощью КейМейкера или скачать крякнутую версию 2019. В этом случае Бандикам работает без ограничения записи.
Настройки и устройства, используемые для снятия видео, зависят от мощности ПК и требований к качеству. Например, для съемки без лагов на слабом компьютере, рекомендуется выставлять частоту кадров (FPS) 30. Какой кодек лучше использовать для видео в Bandicam, также зависит от технических параметров ПК, требований к качеству. Универсальным считается Motion JPEG, также широко используется Н264.

При съемке по желанию устанавливают параметры отображения курсора мыши, эффекты ее щелчков.

Также добавляют видео с веб-камеры или накладывают логотип.


В новых версиях программы также присутствует режим «Записи с устройства» с перечнем поддерживаемых устройств (веб-камеры, Xbox, смартфона и так далее).

Запись игр
Бандикам считается такой программой, что идеально подходит для съемки игрового процесса. Запись не отражается на производительности, правильные настройки позволяют снять ролик хорошего качества и без лагов.
В программе выбирают «Игровой режим», затем щелкают на целевом окне. Также определяются горячие клавиши.

Чтобы выбрать целевое окно в Бандикам, запустить программу, которую требуется снять, и щелкнуть по окну — она отобразится в строке.

Если закрыть игру, надпись исчезнет. Чтобы переключиться в другую программу — щелкнуть по ней мышкой.
Далее доступно записывать игровой процесс стандартным способом, применяя горячие клавиши начала и завершения съемки. Частоту кадров (ФПС) целесообразно поставить 60, для слабых компьютеров, чтобы видео не лагало, достаточно 30.
Звук и микрофон
Настройки и управление звуком, устройствами (микрофоном, динамиками) производят в соответствующем меню. Здесь можно сделать, чтобы Бандикам записывал звук видео, игры, включить микрофон, регулировать громкость (убавление помогает снизить шумы и шорохи при съемке). Если требуется, сохраняют записи отдельным файлом в формате WAV, поставив галочку.

Для контроля записи звука клавишей активируют соответствующую функцию.

Как включить в Бандикам звук без микрофона показано в видео:
Как делать скриншоты
Захват изображения в Бандикам делают, нажав ярлычок фотоаппарата в меню или используя горячую клавишу (по умолчанию F11). При этом выбирают экранный режим записи.
Здесь же назначают автоматический повтор создания скриншотов через указанный промежуток времени, указывают отображение или скрытие курсора мыши, добавляют логотип, включают звук затвора фотоаппарата. Также предоставляется выбор формата изображения.

Загрузка файла на онлайн ресурс
Отснятые видео и скриншоты сохраняются в указанной пользователем папке (в основных настройках). В программе Бандикам они присутствуют в меню «Домой». Видео здесь доступно открыть, править или загрузить на популярный видеохостинг. Редактируют файлы с помощью утилиты Bandicut, которую доступно скачать и установить, кликнув на название слева.

Чтобы загрузить видео на YouTube, Facebook и так далее нажать «Загрузить» и выбрать ресурс.

Режим «Запись с устройства»
В меню программы Бандикам предоставляется выбор поддерживаемых внешних устройств, с которых доступно вести запись. К ним относятся: телевизор с интерфейсом HDMI, веб-камера, смартфон, игровая консоль и так далее.
Для подключения и начала процесса записи нужно перейти в соответствующий режим и выбрать источник видеосигнала.


Далее настраивают параметры: размер видео, FPS, цветопередачу, звук и так далее. При появлении экрана устройства можно начинать запись.