Что означает missing operating system на ноутбуке
Содержание
Одним из самых неприятных и вызывающих шок у пользователей сообщений при старте операционной системы является появление на черном экране строки Missing operating system. Что делать c ‘nbv, знают не все, ведь, казалось бы, еще вчера компьютер или ноутбук работали вполне нормально, и ничего подобного замечено не было. Но не стоит отчаиваться. Конечно, проблема и может быть достаточно серьезной, особенно по части физической поломки жесткого диска, однако во многих случаях, если сбой не связан с винчестером, ее можно устранить несколькими нехитрыми методами.
Загрузка: Missing operation system. Что означает эта ошибка?
Для начала несколько слов о том, что вообще представляет собой этот сбой. Как известно, на жестком диске компьютера имеется, во-первых, специальный системный раздел, в котором установлена сама операционная система, а во-вторых, – загрузочные разделы и записи, которые отвечают за старт ОС.
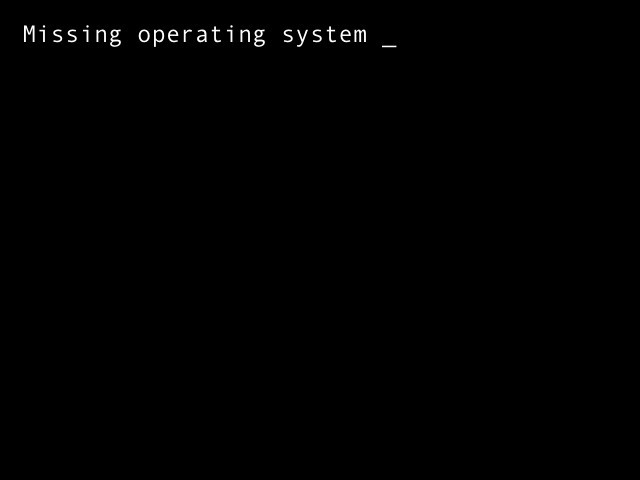
Итак, что делать при Missing operating system? Давайте просто переведем эту строку. Если исходить из дословного варианта перевода, это означает потерянную операционную систему. Иными словами, компьютер обращается к загрузочным записям, непосредственно к загрузчику и системному разделу, а установленной ОС не находит. Почему?
Куда делась система? Missing operating system: причины появления сбоя
Действительно, куда могла деться операционная система, если пользователь ее не переустанавливал, не удалял системные файлы и вообще не производил каких-либо действий, которые, по его мнению, могли бы повлиять на работоспособность ОС? К сожалению, в большинстве случаев такое мнение ошибочно. Дело в том, что и сама система не застрахована от сбоев, не зависящих от пользователя.
Но, предположим, пользователь увидел на экране компьютера при старте строку Missing operating system. Что делать с ошибкой – будет понятно после выяснения причин ее появления. А среди них в качестве основных можно выделить следующие:
- некорректные настройки приоритета загрузки в BIOS;
- неверные параметры режима инициализации и работы HDD;
- ошибки на жестком диске;
- повреждение загрузчика и загрузочных секторов;
- износ винчестера;
- воздействие вирусов.
Устранение проблем с помощью настроек BIOS
Одной из самых распространенных проблем является некорректно установленный приоритет загрузки, и очень многие пользователи об этом просто забывают. Быть может, в прошлый раз пользователь просто играл в игру с использованием съемного носителя (например, DVD), может, настройки BIOS «слетели» сами по себе, кто знает…
Но вернемся к ошибке Missing operating system. Что делать в самом простом случае? Необходимо при старте использовать клавишу или комбинации клавиш и войти в первичную систему ввода/вывода, называемую BIOS.
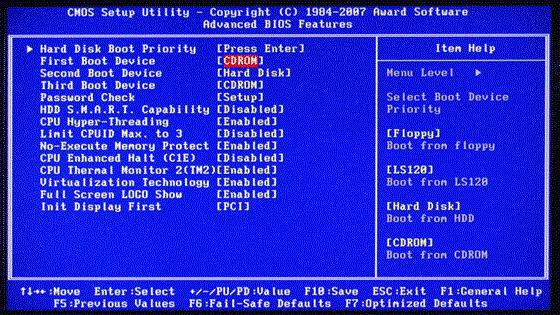
Здесь нужно найти раздел загрузки (обычно он называется Boot, Boot Sequence, Boot Priority или еще как-то в этом духе) и посмотреть на порядок устройств, с которых производится старт операционной системы. Предположим, первым в списке установлен DVD-ROM (оптический дисковод), вторым выставлено съемное USB-устройство, и только третьим в очереди стоит жесткий диск HDD (Hard Drive).
Допустим, в данный момент в дисководе оптического диска нет (или вставлен не системный диск, например, с игрой) или в USB-порт вставлена флешка, опять же, не с загрузочным дистрибутивом, а с обычными файлами. Вот и получается, что на этих носителях ни загрузочных записей, ни самого загрузчика, ни тем более операционной системы нет, что в итоге и приводит к появлению строки Missing operating system. Что делать в такой ситуации? Вариантов может быть два: либо изъять все съемные носители и произвести повторный старт, либо установить в качестве первого устройства HDD (в BIOS на строке 1-st Boot Device обычно используются клавиши PgUp/PgDown, но иногда могут присутствовать и другие комбинации для перемещения строки HDD с низшего в более высокое местоположение). После сохранения настроек путем нажатия клавиши F10 (Save & Exit) и подтверждения сохранения параметров (Y или OK), останется произвести перезагрузку. Если проблема состояла именно в этом, она исчезнет.
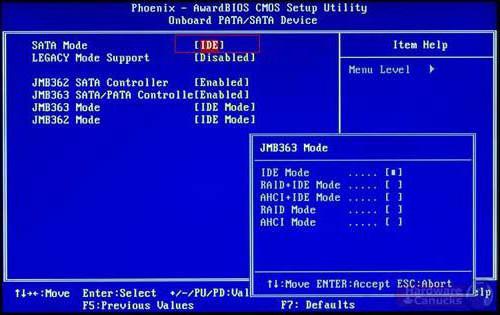
На крайний случай в режимах SATA для HDD можно установить параметр IDE вместо AHCI, что иногда позволяет устранить проблему.
Проблемы жесткого диска
Хуже дела обстоят, когда первопричиной является сам жесткий диск. Не исключено, что и в этом случае на экране может появиться строка Missing operating system. Что делать? Опять же, вариантов может быть несколько, в зависимости от того, какова природа проблемы.
Начнем с самого худшего – ситуации, когда винчестер пришел в негодность или, как это называется, начал сыпаться. Устранить проблему обычно бывает невозможно, однако в качестве последнего средства можно попытаться произвести реанимацию жесткого диска при помощи утилиты HDD Regenerator, которая, как утверждается, способна перемагничивать винчестер.
Использование командной консоли
Но если жесткий диск «жив», можно сначала проверить его на ошибки, а затем произвести восстановление загрузчика или даже полностью перезаписать загрузочный сектор.
Для этого необходимо загрузиться с любого установочного или восстановительного схемного носителя, установив его в параметрах BIOS первым устройством, и вызвать командную строку (обычно это сочетание Shift + F10 для быстрого доступа или один из разделов меню графического интерфейса).
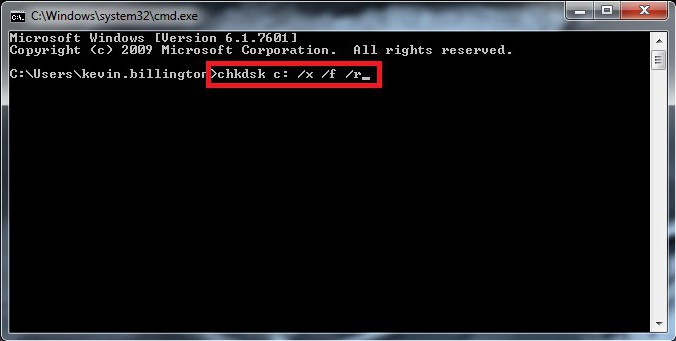
Сначала выполняется проверка винчестера на наличие ошибок с автоматическим исправлением. Для этого вводится команда chkdsk c: /x/f/r, а затем вводятся строки восстановления загрузчика bootrec.exe /fix mbr и bootrec.exe /fixboot.
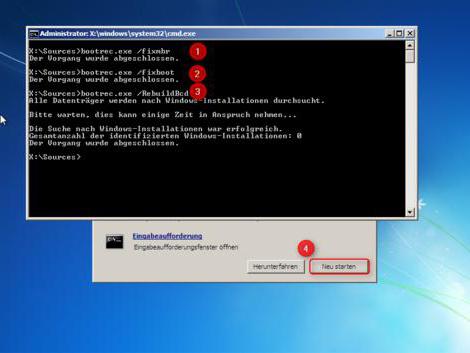
После этого можно попытаться произвести загрузку системы, предварительно удалив съемный носитель.
Если это не помогло, производится полная перезапись загрузочного сектора, только на этот раз в командной консоли (опять же, при загрузке со съемного носителя) прописывается строка bootrec.exe /rebuildbcd. А вот такой вариант помогает почти всегда.
Дополнительные действия
В принципе, выше были рассмотрены самые основные решения, которые позволяют реанимировать загрузку операционной системы, если проблемы не связаны с физическими повреждениями жесткого диска. Однако только этим дело может и не ограничиваться. Дело в том, что некоторые вирусы тоже способны вызывать появление таких ситуаций.
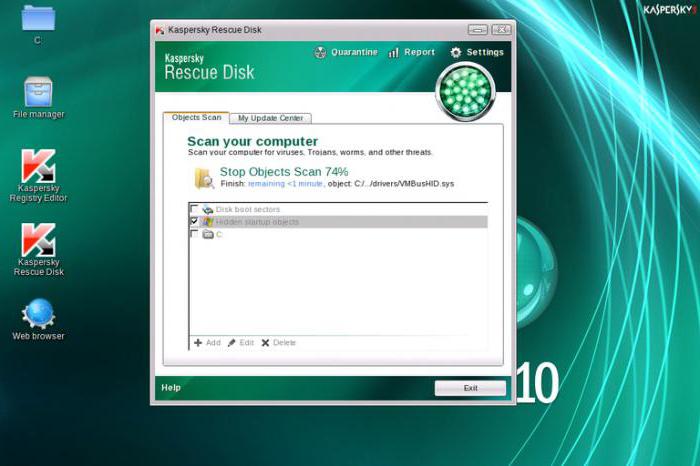
В этом случае настоятельно рекомендуется проверить всю компьютерную систему на предмет наличия угроз, используя для этого утилиты вроде Kaspersky Rescue Disk или аналогичную разработку от Dr. Web. Их нужно записать на съемный носитель и использовать в качестве первого устройства для загрузки (в них есть собственные загрузочные записи). Такие утилиты, кстати, способны обнаруживать даже те глубоко скрытые вирусы, которые обычные штатные сканеры или средства защиты в работающей системе пропускают.
Очередь просмотра
Очередь
- Удалить все
- Отключить
![]()
Хотите сохраните это видео?
- Пожаловаться
Пожаловаться на видео?
Выполните вход, чтобы сообщить о неприемлемом контенте.
Понравилось?
Не понравилось?
Текст видео
Бывает такое, что при установке операционной системы на наш компьютер или ноутбук, мы получаем сообщение с надписью «Missing operating system». Давайте разберемся в причинах того, почему это сообщение появляется при загрузке, как исправить проблему с Missing operating system и что делать что бы её предотвратить.
В основном проблема «Missing operating system» возникает при установке или просто загрузке операционной системы с диска или с флешки. И основными причинами этой ошибки являются:
Bios не обнаруживает жесткий диск.
Физическое повреждение жесткого диска.
Master Boot Record (MBR), расположенный на жестком диске, поврежден.
Раздел жесткого диска, на котором размещена ОС Windows поврежден.
Поврежден установочный диск с ОС Windows 7.
Данное сообщение возникает в двух случаях: после того, как вы хотели как обычно запустить Windows или после того, как вы установили в загрузчике флешку или диск с операционной системой, но вместо отображения окна установщика на экране отображается сообщение «Missing Operating System». Если говорить русским языком, то система не смогла обнаружить операционную систему
1. Выключите компьютер и отключите его на некоторое время от сети, дав ему так постоять несколько минут. Следом откройте системный блок и проверьте, чтобы все кабели и шлейфы были подключены на свои места. Вполне возможно, что какой-либо шлейф мог отойти из своего гнезда, в связи с чем вы и не можете воспользоваться операционной системой.
2. Если к компьютеру подключены различные съемные носители – диски или флешки, уберите их. Вполне может оказаться, что в BIOS данные устройства установлены в качестве загрузочного устройства по умолчанию, в связи с чем вы и не можете перейти к загрузке Windows.
3. Попробуйте воспользоваться загрузочной флешкой или диском с Windows, чтобы осуществить процедуру восстановления системы.
4. Если проблема так и не была решена, стоит попробовать переустановить Windows.

Всем привет! У пользователей 7-ой версии операционной системы «Windows» достаточно часто возникают разного рода ошибки. Итак, сегодня мы разберёмся, чем вызвано возникновение неполадки «missing operating system» и узнаем, как же её исправить? Давайте приступим.
Из-за чего возникает неполадка?
Собственно, причина достаточно проста. Заключается она в том, что «БИОС» не способен отыскать операционную систему («missing operating system» в переводе с английского означает «потеряна операционная система»). Собственно, причины могут крыться как и в самом железе, так и в операционной системе. Катализаторами возникновения данной неполадки являются:
1) Системные повреждения.
2) Неполадки с винчестером.
3) Проблемы контакта твердотельного накопителя со всеми остальными компонентами компьютера.
4) Некорректные параметры в «БИОСе».
5) С жёсткого диска была удалена операционная система.
Собственно, каждую из вышеперечисленных неполадок можно исправить. Итак, далее мы рассмотрим 6 способов решения как системных, так и физических неполадок. Давайте приступим.
Метод 1 – Исправление физических неполадки
Итак, как мы уже говорили выше, основная причина физических неполадок – это твердотельный накопитель. Возможно, он попросту выше из строя, либо каким-то образом нарушилась его связь с другими компонентами вашего персонального компьютера.
Для того, чтобы убедиться в том, что с комплектующими всё хорошо необходимо вскрыть крышку компьютера и перепроверить, верно ли подсоединён разъём (как самого накопителя, так и материнской платы) к диску. К тому же вам стоит убедиться, что на комплектующие подаётся напряжение от блока питания. В случае, когда подключение диска к материнской плате либо блоку питания неплотное, то следует просто пере подключить кабель к разъемам ещё раз. А в случае, когда всё сидит плотно, то следует поменять либо кабель, либо шлейф, а лучше и то и другое.
Для того, чтобы убедиться, что причина неполадки реально кроется в проводах, вам следует пере подключить кабель, к примеру, с дисковода на накопитель и посмотреть, будет ли он функционировать.
Если же и это не помогло, то с вероятностью 90% причина сбоя кроется в износе или плохом качестве твердотельного накопителя. В этом случае потребуется либо полная замена, либо ремонт. Но мы не советуем вам залазить внутрь накопителя, если у вас нет соответствующих знаний.
Метод 2 – Проверка «внутреннего» состояния накопителя
Неполадка «Missing operating system» может быть вызвана не только физическим состоянием вашего накопителя, но и состоянием системы внутри него. Если причина кроется в этом, то с данной проблемой достаточно легко разобраться с помощью системных средств. Но, так как наша операционная система «поломана» она просто не запуститься, поэтому вам следует создать карту памяти с установленной на неё операционной системой. После этого можно приступать.
1) Итак, когда мы запустили компьютер с помощью LiveCD или LiveUSB нам необходимо перейти в «среду восстановления» операционной системы. Для этого нажмите на кнопку «Восстановить систему».
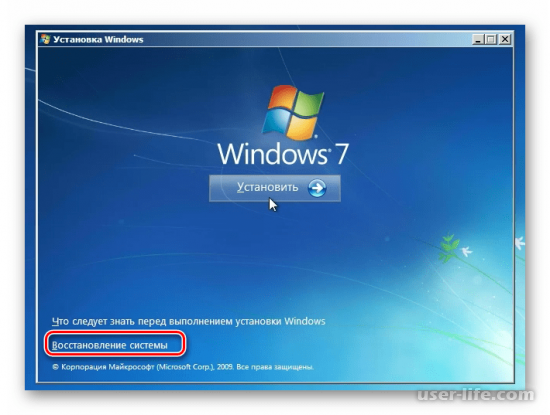

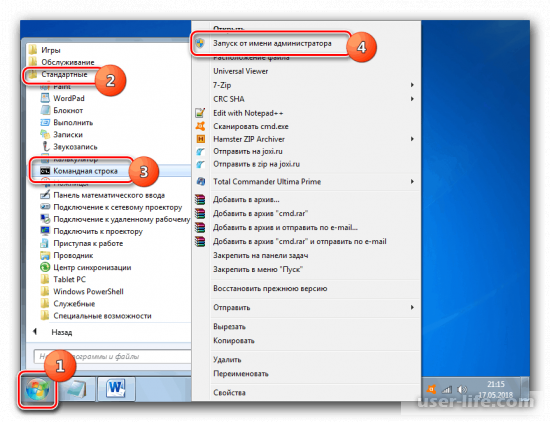
3) В командную строку нужно ввести следующее:
После этого опять нажимаем на клавишу ввода.
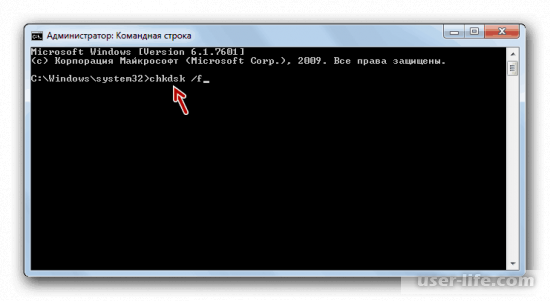
4) Итак, всеми действиями, которые мы произвели у нас получилось запустить системную утилиту, которая сканирует наш твердотельный накопитель на предмет ошибок внутри него. Если какие-либо логические ошибки всё же будут обнаружены, то утилита должна максимально быстро исправить.
А в случае, если были обнаружены не системные, а физические неполадки, то вам следует вернуться к предыдущей инструкции.
Метод 3 – Восстанавливаем загрузочную запись
Так же достаточно популярной причиной возникновения неполадки «Потеряна операционная система» является повреждение либо полное удаление загрузочной записи (она же MBR). В этом случае нам остаётся лишь её восстановить. Делать мы это будем, как и в предыдущем способе, с помощью утилиты «Командная строка». Итак, давайте приступим.
1) Первым делом вам нужно перейти в командную строку. Как сделать это мы уже рассказали выше.
В поле ввода нужно вставить следующую команду:
После чего на клавиатуре нажмите Enter. Данная запись позволит нам перезаписать загрузочную в первый загрузочный сектор.
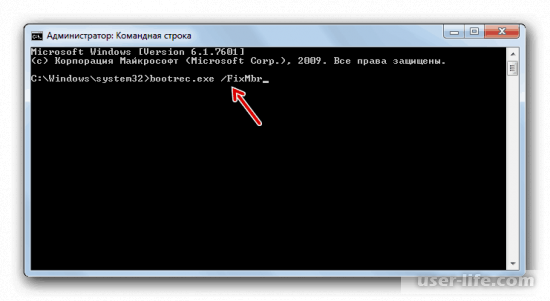
После чего опять нажимаем «Войти». Данная команда позволит нам создать новый загрузочный сектор.
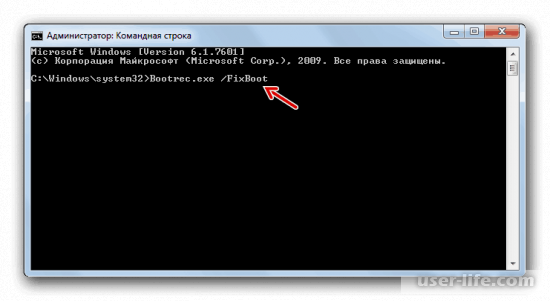
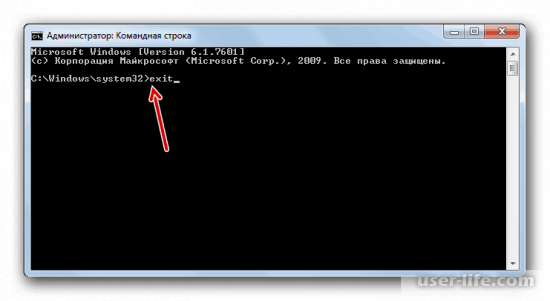
На этом все действия с загрузочной записью можно считать завершёнными. Чтобы убедиться в том, что они принесли какие-то плоды необходимо перезапустить компьютер и попытаться запустить ОС снова.
Метод 4 – Восстанавливаем системные документы
Так же достаточно распространённой причиной возникновения неполадки с входом в операционную систему является критическое повреждение каких-либо системных директорий. Если это действительно так, то нам следует проделать процедуру «реанимации» системных документов. Здесь мы опять-таки будем пользоваться командной строкой. Итак, давайте приступим.
1) Первым делом запускаем командную строку и вводим туда следующий параметр:
sfc /scannow /offwindir=адрес_папки_с_Виндовс
Естественно, в таком значении, в котором мы вам представили эту команду её вводить не нужно. Вместо словосочетания «адрес_папки_с_Виндовс» вам нужно указать путь к системному каталогу, в котором располагается непосредственно ОС. Как только вы заменили вышеуказанное словосочетание адресом системной директории, нажмите на клавишу Enter.
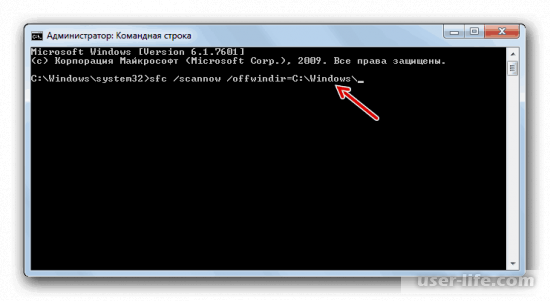
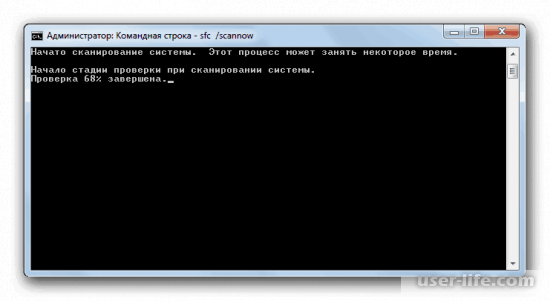
По окончанию процесса восстановления для проверки результата нужно перезапустить компьютер и опять таки попробовать авторизоваться в систему.
Метод 5 – Редактируем параметры «БИОС»
Вполне возможно, что после вашего недавнего «копошения» в настройках «БИОСа» у вас возникла данная неполадка. В этом случае всё, что от нас требуется – это откатить эти параметры к исходному состоянию. Для этого сделайте следующее:
1) Для того, чтобы войти в «БИОС» вам нужно перезапустить компьютер. Сразу же после того, как вы увидите приветственный экран с названием фирмы, которой был изготовлен ноутбук или компьютер вам следует зажать на клавиатуре клавишу F2, Del или F10. Но всё, опять таки, зависит от «возраста» вашего компьютера, ведь там могут быть кнопки F1, F3, F12, Esc, либо вовсе комбинации клавиш Ctrl+Alt+Ins, а так же Ctrl+Alt+Esc. Как только вы увидите приветственный экран компьютера обратите внимание на нижний левый угол – там должна быть указана информация о том, какую же клавишу вам необходимо зажать.
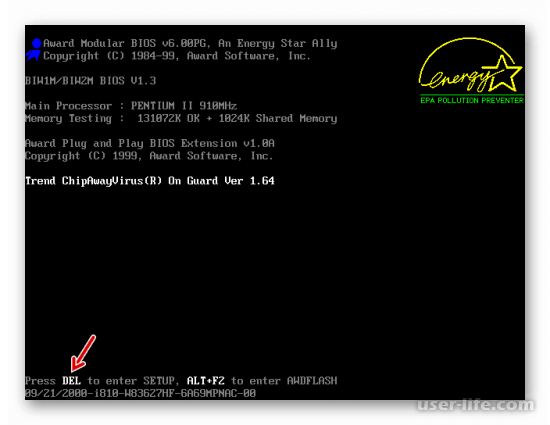
Если же вы владелец лэптопа, то данная клавиша наверняка выделена либо вовсе обособлена от остальных.
2) Дальнейший алгоритм действий будет зависеть исключительно от версии вашего «БИОСа». А так как таких вот версий достаточно большое количество мы сможем рассказать вам только приблизительный план действий.
Итак, теперь нам нужно перейти в тот раздел, в котором можно изменить загрузочный диск (в большинстве современных версий он называется «Boot»). После этого отыщите ваш накопитель и передвиньте его на первую позицию среди всех устройств, которые там расположены.
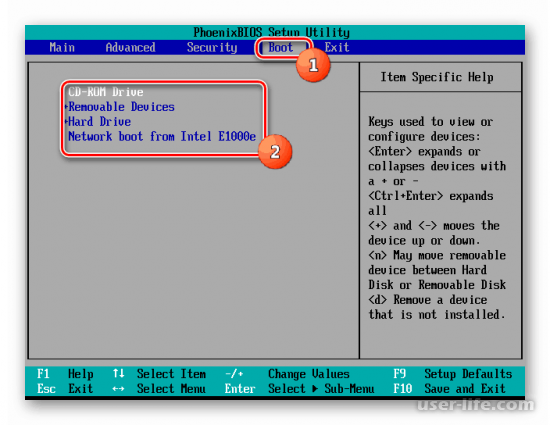
3) Теперь необходимо сохранить изменения и покинуть «БИОС». Для этого достаточно нажать на клавишу F10.
После перезагрузки компьютера вновь попытайтесь авторизоваться в операционную систему. Если проблема крылась именно в некорректных параметрах «БИОСа», то неполадка должна исчезнуть.
Метод 6 – Реинсталляция системы
В случае, когда ни один из вышеописанных методов не смог вам помочь, то выход остаётся только один – удаление нынешней операционной системы и установка новой. Такие неполадки достаточно просто обосновать – вполне возможно, что вы просто отформатировали свой накопитель, и операционная система с него попросту испарилась. Даже если вы не проводили никаких действий, то не стоит исключать вариант разного рода системных сбоев, которые не подлежат восстановлению.
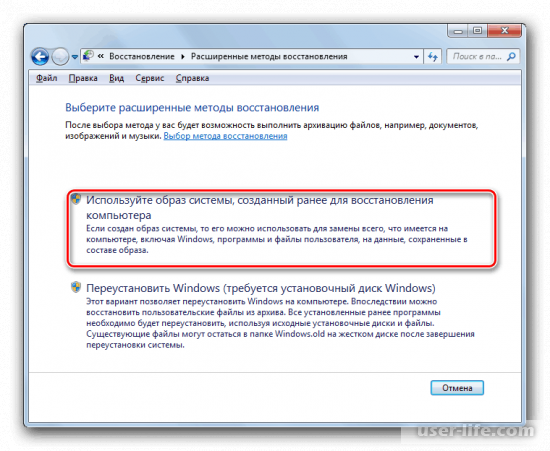
Поэтому в случае, если вы заранее резервировали операционную систему, то выполнить её реинсталляцию для вас будет не затруднительно. Но если же вы не позаботились об этом заранее, то придётся устанавливать систему с самого нуля.
Заключение
Итак, как вы видите, исправить ошибку с «потерей» ОС достаточно просто. Надеемся, что данная статья смогла помочь вам.
Всем мир!