Центр обновления в настоящее время не может
Содержание
- Включаем службу обновления Windows
- Если служба включена, но ошибка осталась
- Причины появления ошибки
- Устраняем неисправности с центром обновлений
- Если в настоящее время Windows не может выполнить поиск обновлений, попробуйте другое решение проблемы
-
Тестирование компьютера с помощью внешних программ
- Как исправить ошибку «Центр обновлений Windows в настоящее время не может выполнить поиск обновлений…»
- Компьютер Путина и Windows XP: кто экономит на главе государства?
- Прекращение поддержки Виндовс 7: пришла пора ли прощаться с ноутбуком?
- Обновление Windows 10 – вирус с доставкой на дом
- Режим инкогнито Explorer: место, где можно спрятаться от всего мира
- Как в Explorer посмотреть сохраненные пароли
- Способ 1: Используем «Средство устранения неполадок в Центре обновления Windows»
- Способ 2: Вручную
Если при попытке запустить поиск обновлений, вы получаете сообщение следующего содержания:
Центр обновлений Windows в настоящее время не может выполнить поиск обновлений, поскольку эта служба не запущена. Возможно, потребуется перезагрузить компьютер.

То скорее всего проблема в том, что служба Центра обновления Windows действительно не запущена. Впрочем, так же возможен и сбой в системе, когда не смотря на запущенную службу, Центр обновления все равно упорно ругается на то, что она не запущена. Разберем оба варианта в статье ниже.
Включаем службу обновления Windows
Открываем меню Пуск, и набираем в его строке поиска словосочетание "Командная строка". В высветившихся результатах поиска, находим Командную строку, нажимаем на ней правой кнопкой мыши, и в появившемся меню выбираем пункт "Запуск от имени администратора". Подробней об этом можно прочитать в нашей статье: Как открыть командную строку от имени администратора

Теперь проверим, работает ли служба "Центр обновления Windows". В открывшейся командной строке вводим следующую команду:
И нажимаем клавишу ввода Enter, после чего смотрим на вывод командной строки. Если в строке "Состояние" стоит значение "RUNNING", то можете переходить к следующему пункту статьи, если же там значение отличное от "RUNNING", то вводим по очереди две команды:
После этого можно воспользоваться Центром обновления для проверки наличия обновлений системы. Если же ошибка никуда не делась, то переходим к следующему варианту решения проблемы.
Если служба включена, но ошибка осталась
Бывает и такое, что служба обновления Windows работает, но Центр обновления Windows все равно считает, что она не запущена и отказывается искать обновления. В этом случае нужно проделать следующее:
По аналогии с выше описанным способом, запускаем Командную строку от имени администратора, и вводим там следующие команды:
Этой командой мы выключаем службу Центр обновления Windows.
Затем, переименовываем папку SoftwareDistribution, которая лежит в корне папки Windows:
После данных манипуляций перезагружаем компьютер, и проверяем работоспособность центра обновлений.

Нам очень важно ваше мнение. Пожалуйста, оцените эту статью и, в случае, если она вам не помогла, то будем благодарны за оставленный комментарий, чтобы мы могли ее дополнить или исправить. Спасибо!
Когда происходит запуск Центра обновлений Windows появляется окно с ошибкой, в котором сообщается, что в настоящее время система не сможет выполнить поиск обновлений. Система застывает на несколько минут, после этого вы видите сообщение. Случается это по разным причинам. Прежде всего, попробуйте устранить неполадку перезагрузкой компьютера. Если проблема исчезла – вам повезло, это временные сбои в системе, которые она легко решает самостоятельно. Для тех, у кого проблема с поиском обновлений осталась, будут написаны рекомендации по устранению ошибки далее в этой статье.
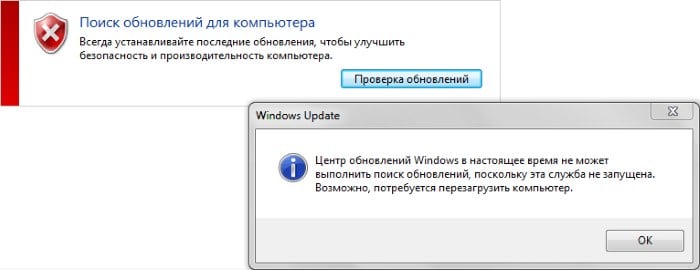
Причины появления ошибки
Ошибку может вызывать поврежденная папка с обновлениями Виндовс. Из-за этого файлы не могут быть запущены. Прежде всего необходимо проверить жесткий диск на исправность. Для этого вы можете использовать специальные программы, которые помогут выявить поврежденные сектора диска.
Устраняем неисправности с центром обновлений
В первую очередь необходимо исправить ошибку, используя более простые методы. Нам необходимо перезапустить службу автоматических обновлений. Для того чтобы процедура прошла успешно, выключите все программы, даже те, которые работают в фоновом режиме.
-
Нажмите WIN+R , чтобы вызвать окно ввода команд;
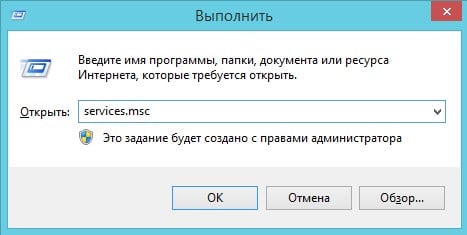 Окно ввода команд Windows
Окно ввода команд Windows
- Введите команду « services.msc »;
- В открывшемся окне « Службы Виндовс » найдите команду « Центр обновлений Windows ». Обычно она находится почти в самом низу списка;
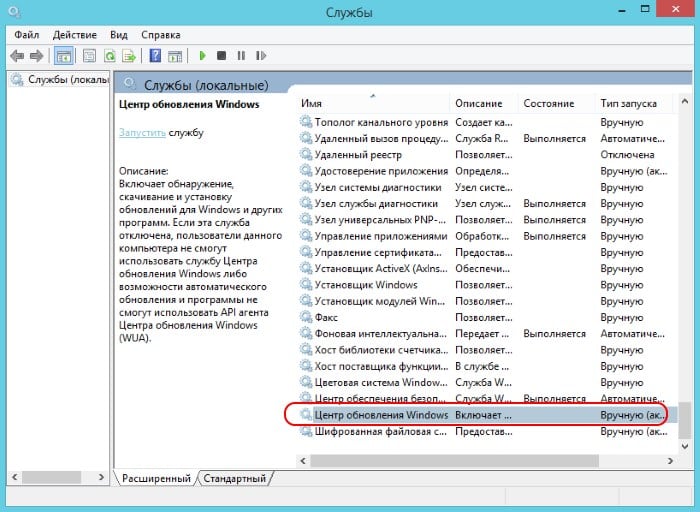
- Далее нажмите на выбранной службе правую кнопку мыши и выберите из контекстного меню « Свойства »;
- В следующем окошке нажмите кнопку « Остановить »;
- Теперь нужно изменить имя системной папки SoftwreDistribution , откройте раздел жесткого диска, на котором установлена операционная система Windows, обычно на таком диске есть значок Виндовс;
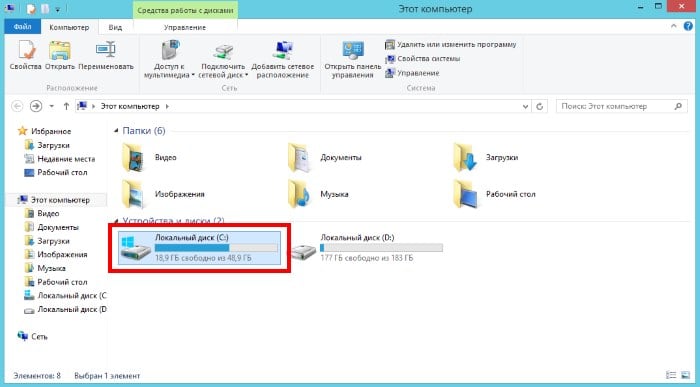
- Потом откройте папку Windows и найдите в ней нужную нам папку. Вы можете воспользоваться поиском по диску. Для этого в поле для поиска вверху введите « SoftwareDistibution ».
- Нажмите на папке правой кнопкой мыши и выберите из контекстного меню «Переименовать». Папку можно назвать «SoftwareDistriburionOld» или любое другое имя, какое придумаете.
- Теперь нам необходимо снова запустить Центр обновления Windows . Перейдите снова в то окошко, в котором вы остановили службу и нажмите кнопку « Запустить ». Закройте все открытые окна и программы и перезапустите Виндовс.
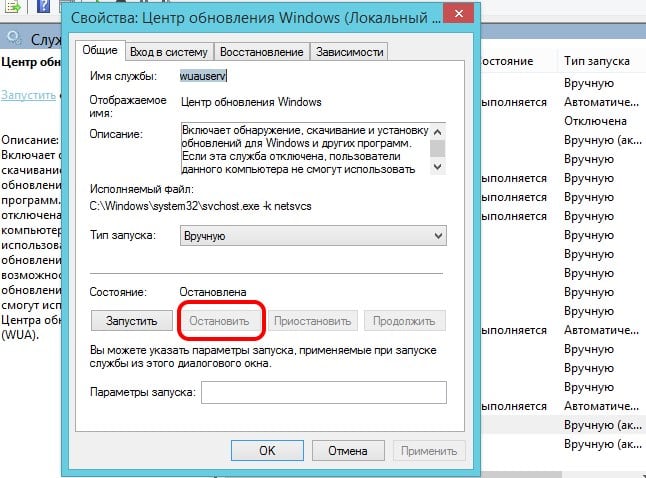 Остановка центра обновления Windows
Остановка центра обновления Windows
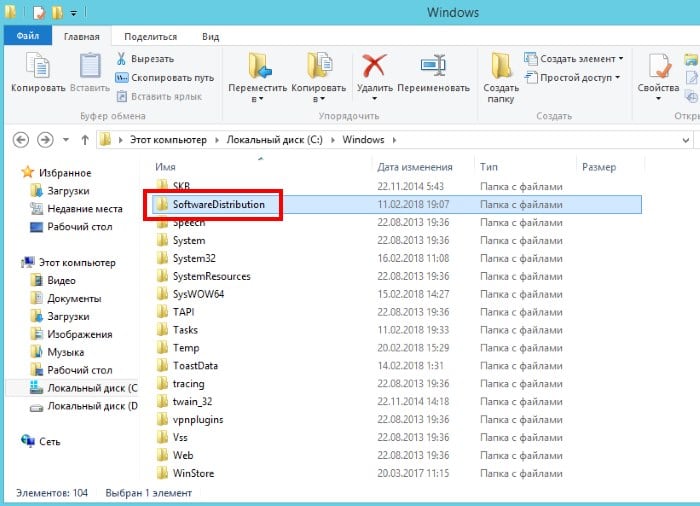 Папка в системном диске SoftwareDistribution
Папка в системном диске SoftwareDistribution
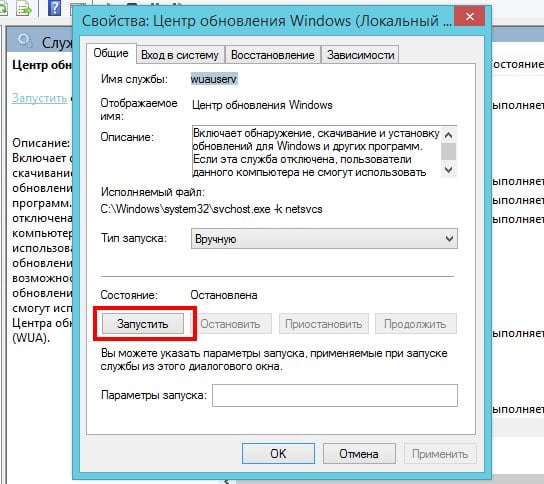 Запуск службы обновлений Windows
Запуск службы обновлений Windows
Также вы можете вовсе отключить центр обновлений. Иногда эти обновления являются причинами различных неполадок с компьютером, ведь они создаются разработчиками, которым свойственно иногда ошибаться. Можно устанавливать только некоторые из них, которые на ваш взгляд являются безопасными. Иногда центр обновлений Windows оповещает нас ошибкой о том, что не может выполнить поиск обновлений по той простой причине, что центр обновлений выключен на вашем компьютере. Как запустить службу вы уже знаете из описанных выше действий.
Если в настоящее время Windows не может выполнить поиск обновлений, попробуйте другое решение проблемы
Еще один метод устранения возникшей проблемы «Центр обновлений Windows в настоящее время не может выполнить поиск обновлений» заключается во вводе нескольких команд последовательно.
Чтобы это сделать, откройте строку ввода команд WIN+R и введите одну за одной следующие команды.
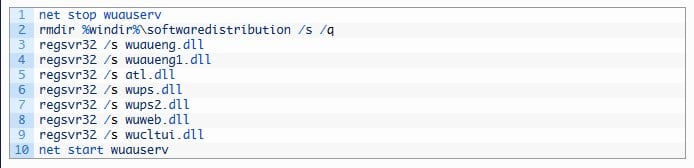 Команды, которые необходимо ввести в командной строке Windows
Команды, которые необходимо ввести в командной строке Windows
Если вы находите в этом какие-то сложности, можно немного упростить действия.
Нам нужно будет создать файл с расширением .bat (батник):
- Для этого создадим текстовый файл . Отлично подойдет стандартный блокнот Windows . Найти его можно в меню «Пуск» на вкладке «Все программы», «Стандартные»;
- Теперь вместо того, чтобы вводить команды одна за одной, запишите их в нашем текстовом файле;
- Далее назовите наш файл « one.bat » или « 1.bat ». Очень важно, чтобы текстовый документ имел расширение (часть названия после точки) «.bat»;
 Создание .bat-файла
Создание .bat-файла
Тестирование компьютера с помощью внешних программ
Чтобы протестировать ваш компьютер на работоспособность модулей, таких как жесткий диск, оперативная память и других, можно воспользоваться специальными утилитами . С их помощью вы сможете убедиться в том, что ваш компьютер в порядке, а неполадки происходят на программном уровне или наоборот – обнаружить неисправный модуль. Если центр обновлений в вашей операционной системе Windows в настоящее время не может выполнить поиск актуальных обновлений, воспользуйтесь одной из лучших программ для теста – Victoria . Она совершенно бесплатна, нет необходимости устанавливать её на компьютер, а также имеет малый размер.

Как исправить ошибку «Центр обновлений Windows в настоящее время не может выполнить поиск обновлений…»

Компьютер Путина и Windows XP: кто экономит на главе государства?

Прекращение поддержки Виндовс 7: пришла пора ли прощаться с ноутбуком?

Обновление Windows 10 – вирус с доставкой на дом

Режим инкогнито Explorer: место, где можно спрятаться от всего мира

Как в Explorer посмотреть сохраненные пароли

Причиной появления этой ошибки может стать повреждение системной папки SoftwareDistribution. Перезагрузка в такой ситуации обычно не помогает, но решить проблему можно двумя другими, не сложными способами.
Способ 1: Используем «Средство устранения неполадок в Центре обновления Windows»
1. Скачайте утилиту Microsoft Fix It для вашей версии операционной системы с сайта Microsoft: https://support.microsoft.com/ru-ru/kb/2730071

2. Запустите инструмент и нажмите «Далее».
3. Дождитесь завершения процесса обнаружения и исправления проблем.
Если проблема решена, закройте инструмент устранения неполадок и снова проверьте наличие обновлений. В противном случае следуйте инструкции ниже.
Способ 2: Вручную
1. Остановите службу «Центр обновления Windows».
- Одновременно нажмите
 + R на клавиатуре, чтобы открыть окно «Выполнить».
+ R на клавиатуре, чтобы открыть окно «Выполнить». - Внутри окна «Выполнить» введите services.msc и нажмите Enter.

- Найдите службу «Центр обновления Windows» и остановите ее.

- Не закрывая окно «Службы», перейдите к шагу №2.
2. Удалите или переименуйте временную папку обновлений.
- Перейдите в папку Windows на системном диске.
- Найдите папку SoftwareDistribution и удалите ее (или переименуйте, например, в SoftwareDistributionOLD).

3. Запустите службу «Центр обновления Windows».
Попробуйте снова выполнить поиск обновлений.