- Как найти папочку AppData?
- Что включают данные папочки?
- Как удалять мусор?
- Видео App data папка можно ли удалить
- Перемещаем AppData в другой раздел
- Где находится папка AppData в Windows
- AppData: что это за папка, какая информация в ней хранится
- Почему папка AppData много весит
- Как удалить папку AppData

Добрый день, друзья. App data папка можно ли удалить? Как вы все знаете, объём системного диска С иногда заканчивается довольно быстро, поэтому, пользователь начинает думать: — Какой бы файл удалить с системного диска, для увеличения его объёма? И оставляет свой выбор на папке AppData. Эту папочку удалять не рекомендуется, но, можно её немного почистить, или просто перенести папочку на другой диск вашего компьютера. Данные действия увеличат свободный объем диска С.
Что интересно, часть пользователей даже не знают, что подобная папочка вообще существует. Кроме этого, данная папка является скрытой поэтому просто так её не найти. Разумеется, Windows скрывает её не просто так, а в целях безопасности вашей системы. Иначе, если вы нечаянно удалите нужный файл, система может не запуститься.
AppData является системной папочкой, содержащей личные данные о пользователе. Во время установки различных программ в этой папочке накапливаются файлы. Как я уже скачал, система скрывает папочку AppData для своей безопасности. Но, когда человек приличное время использует Windows не переустанавливая, объём раздела очень сильно возрастает, забирая свободное пространство диска С.
Как найти папочку AppData?
Теперь нужно рассмотреть местоположение папочки, как можно в неё войти и суть её структуры, чтобы нам стало ясно, что вы можете в ней деинсталлировать, а что нет.
Разумеется, сначала нам нужно произвести включение скрытых папочек. Чтобы этого добиться:
- Войдём в «Панель управления», используя «Пуск». Для Виндовс 10 в строку запроса вводим «Панель…» и переходим по найденному файлу;

- Справа вверху включаем «Крупные значки», затем ищем среди папочек «Параметры проводника»;

- В новом окошке обращаем внимание на меню «Вид». Прокручиваем бегунок в самый низ и ставим чикбокс над командой «Показывать скрытые файлы…». Жмём «Применить», Ок.

Сделано. Сейчас мы рассмотрим, как отыскать данную папочку в системе. Заходим в системный раздел и идём по адресу: Users (Пользователи – Имя пользователя);
- Также, можно AppData найти по-другому. Нажимаем Win+R, в открывшееся окошко вводим %appdata%. У нас откроется данная папочка;

- Зайдя в папочку, мы увидим ещё три.

Важно: — Перед любыми действиями в папочке AppData и реестре обязательно создайте точку восстановления, чтобы была возможность отката в случае неумелых действий.
Что включают данные папочки?
- Local — папочка включает данные про установленный софт, временные файлы, историю различных происшествий в Windows. Теперь, нужно внимательно просмотреть все папочки и файлы. Мы ищем те приложения, которые уже деинсталлированы и не применяются. Также, можно посмотреть на дату появления папочки. Если очень старая, можно удалить. Кроме этого, советую регулярно очищать папочку Temp. Именно в ней находятся временные файлы. Данная папка может занимать приличный объём, а толку мало. Если какая-то папочка в ней или файл отказывается на данный момент удаляться, оставьте её в покое, так как этот софт сейчас используется;
- LocalLow – в папке находятся промежуточная информация, которая необходима, чтобы обновить софт. Она чем-то напоминает буфер хранения данных. Когда вы эту информацию уже использовали, данные можно деинсталлировать;
- Roaming – в ней сохраняются файлы людей, не имеющих авторизации в системе. Эту информацию можно перенести на флешь карту или иной ПК. Данную информацию можно назвать резервной копией программ.
Как удалять мусор?
Разумеется, взять и удалить папочку AppData одним махом нельзя. Windows заблокирует данное действие. Большинство программ, которые у вас на данный момент запущены, ссылаются именно на неё. Отсюда, перед проводимыми действиями с папочкой, выключите весь работающий софт (и браузеры, в том числе). Другими словами, освободите оперативку.
Будет лучше, когда вы пробежитесь по данным 3 папочкам, и удалите неиспользуемые объекты. Но, если определённая папочка не захочет, чтобы её удаляли, входим в Диспетчер задач, нажатием Esc+Shift+Ctrl и выключаем её работу (выбираем Процессы и нужный останавливаем).

Важно: — Не стоит что-то менять в папочке Microsoft, иначе вы можете удалить важный файл и Windows просто не запустится. Вообще, если вы сомневаетесь в необходимости удаления любого файла, оставьте его в покое.
Видео App data папка можно ли удалить
Перемещаем AppData в другой раздел
Есть возможность перенести АппДата другой раздел для освобождения объёма системного диска:
- Первым делом, нужно создать на другом диске папочку с таким же названием и все 3 папки, вложенные в неё;
- Затем, нужно скопировать в новые папки всю информацию из исходных;
- Когда какая-то папочка отказывается копироваться, значит она сейчас задействована. Её нужно пропустить;
- Далее, нам нужно запустить редактор реестра. Жмём Win+R и вписываем regedit;
- В реестре заходим в папочку по адресу КомпьютерHKEY_CURRENT_USERSoftwareMicrosoftWindowsCurrentVersionExplorerShell Folders;
- Теперь, нам нужно найти все файлы, где присутствует название AppD У меня он один;
- Затем, нам нужно изменить адресок C:/Users… на D:/AppD Для этого, кликнем по файлу пару раз и в ниспадающем меню выбираем «Изменить»;

- В появившемся окошке прописываем нужный адрес;

- Перезагружаем ПК;
- Теперь удаляем полностью папочку АппДата с диска С и проводим очистку корзины.
Дело сделано, теперь данная папочка находится в другом диске, а ваш системный диск значительно увеличил свободный объём!
Вывод: — Теперь на вопрос «App data папка можно ли удалить?» скажем смело, «Можно, но, не удалить, а очистить». Хотя, на мой взгляд, лучше переместить её на другой диск. В этом случае вы и лишние файлы не удалите, и значительно увеличите свободный объём диска С. При этом, в папочке Temp, как я уже упоминал, можете смело удалять все файлы, которые будут удаляться, в том числе и на диске D. Вполне возможно. Вам и не придётся проделывать все эти действия, а достаточно просто очистить папочку Теmp. Успехов!

Всем привет! Т.к. самая популярная операционная система сейчас windows, я решил на ней показать как можно вернуть свое законное, на системном диске свободное место.
1. Сначала нам понадобится утилита сиклинер. В ней сразу убиваем весь лишний мусор. Эта программа стала на столько популярной, что ей уже моя мама уже наверно будет пользоваться 🙂 Тут рассказывать нечего, запускаем, выбираем слева необходимые пункты и нажимаем очистить.

Тут сразу очистится весь системный мусор ну почти весь 🙂 Смотрим дальше…
2. Теперь можно обратится за помощью, к так же системной утилите, под простым названием очистка диска (ничего личного не удаляет). Ещё можно найти по адресу пуск — все программы — стандартные — служебные — очистка диска.

Выбираем ваш диск с операционной системой и ок.

Тут выбираем ненужные файлы (кстати тут можно удалить предыдущую установку windows, если она у вас есть). Но перед этим в соседней вкладке (дополнительно) вы можете удалить последние точки восстановления и оставить последнюю нажав очистить.

Если у вас включено восстановление системы, то места значительно станет больше. Потом нажимаем ок и утилита удалить то, что вы выбрали.
3. Теперь можно удалить ненужные компоненты, например если вы не играете в игры удалить игры, если не используете messengerom, то удалить его. Для этого заходим в мой компьютер и вверху выбираем удалить или изменить программу. Сначала посмотрите на список установленных программ, может что не нужно, так удалите и появится ещё свободное место на диске! Если удалили или нечего удалять идем во включение и отключение компонентов windows.

Выключайте не нужные компоненты и место свободное ещё прибавится. Кстати тут вы можете и включить необходимые компоненты.
4. Теперь ещё одним важным моментом является папка winsys, если папка windows много весит. C:windowswinsys, иногда она занимает катастрофически огромных размеров! С этим нужно заниматься долго, так что не буду пудрить голову. Кому интересно будет узнать вот файл.
5. Смотрим вдруг у вас на диске лежат ненужные файлы. В самом начале диска должно выглядеть вот так (будьте внимательны, вдруг у вас лежит папка с программой):

Далее смотрим в папке пользователи.
6. Если у вас один пользователь, будет проще, если нет, придется просмотреть всех пользователей. Мне почти повезло, у меня мой пользователь и мамин. А т.к. мама кроме как просмотра одноклассников ничего не делает, то лезть в её папку не стоит)

Тут конечно самая главная папка это загрузки (в свойствах её можно переместить). Все качается туда по стандарту. Так же можно найти и в других папках много файлов. Не забудьте так же, посмотреть что у вас на рабочем столе! У меня много файлов, т.к. у меня показаны ещё и скрытые файлы!
7. Теперь можно убрать файл подкачки или перенести на другой диск. Для этого заходим в:
пуск — панель управления – система — дополнительные параметры системы — дополнительно — быстродействие – параметры — дополнительно — виртуальная память — изменить


Выбираем без файла подкачки. А, чтобы перенести на другой диск, просто нажимаем на диск D например и выбираем размер файла подкачки или же по выбору системы.
8. Удалить одинаковые файлы. Возможно у вас на диске завалялись одинаковые файлы. Дубли редко бывают нужны, по этому ищем подходящую программу для поиска одинаковых файлов и удаляем.
9. Можно посмотреть сохранения от игр, бывает они много весят.
10. Удалить из карантина антивируса зараженные файлы. Если антивирус отправил в карантин весомый файл, можно его удалить)
11. Да кстати, посмотрите что у вас в корзине)
12. Удалить хелпы и мануалы, если вы ими не пользуетесь в папке:
13. Удалить весь кэш программ в папке: C:WindowsPrefetch (что нужно, windows создаст заново) 14. Очищаем папку: C:WindowsSoftwareDistributionDownload 15. Так вот с этим товарищем аккуратно! Папка может занимать много, это папки и инсталлированные пакеты программ, установленных у вас на компьютере. После их удаления, нельзя будет добавлять компоненты и деинсталлировать программы. Но это не для всех программ. Тут вы делаете на свой страх и риск, у меня например после удаления было все хорошо.
16. Тут хранятся драйвера, удаление на свой страх и риск, я удалять не пробовал, но говорят можно только придется постоянно пихать диски с драйверами. Вот эта папка:
17. Бывает много хлама ещё тут например — остаются старые папки от удаленных программ:
C:Usersимя вашего пользователяAppData
Если вам до сих пор не хватает места на диске, то нужно воспользоваться программа, которая покажет, какой файл занимает много места. Больше способов не вспомнил, если знаете — пишите в комментариях. А на этом все, надеюсь вы вернули свободное место на диске 🙂 Теперь можно расслабиться)
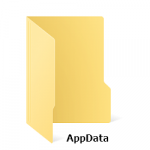
В компьютерах на операционной системе Windows пользователь имеет доступ ко всем системным папкам, если он авторизован от имени администратора. Многие системные папки в Windows 10 занимают достаточно много места, чем могут вызывать вопросы у пользователя компьютера. Одним из таких примеров является папка AppData, которая весит много, но далеко не все знают, можно ли ее удалить и как это сделать. В рамках данной статьи рассмотрим, что это за папка, какая информация хранится в AppData, зачем эта папка создана, и можно ли ее удалить.
Где находится папка AppData в Windows
Папка AppData носит полное название Application Data, что дословно можно перевести как “Данные приложений”. Это скрытая системная папка, которая имеется в операционной системе Windows, начиная с версии Windows 7.
У каждого пользователя компьютера своя папка AppData, которая располагается в профиле пользователя. Найти папку AppData можно по адресу:
Обратите внимание: По умолчанию папка AppData скрытая. Чтобы она отображалась при переходе по указанному выше адресу, нужно включить показ скрытых файлов и папок в системе.
AppData: что это за папка, какая информация в ней хранится
В папке AppData хранится информация о рабочих файлах установленных приложений. Это различные файлы конфигурации с информацией о настройках приложения, временные файлы для грамотной работы программы, логи приложений, информация о сохраненных пользователях приложений и сеансах. Практически все установленные в системе приложения имеют свою папку в AppData, в которой хранят различные данные.
Чтобы было понятнее, можно привести несколько примеров. Офисные приложение, такие как Microsoft Word, Microsoft Excel и другие, хранят в папке AppData шаблоны страниц, словари, данные об автозамене и прочую системную информацию, которая у каждого пользователя компьютера может отличаться. Браузеры, например, Google Chrome, хранят в папке AppData сведения об установленных расширениях, историю посещения страниц, кэшированные логины и пароли, а также многое другое.
Перейти в папку AppData можно как из проводника, так и из строки “Выполнить”, если ввести “AppData” в качестве команды.

В папке AppData содержится 3 других папки — Local, LocalLow и Roaming. Каждая из этих папок содержит свою информацию:
- В этой папке хранятся временные файлы приложений и их локальные данные, например, пользовательские настройки.
- В этой папке лежат буферные данные приложений.
- Папка с пользовательскими данными различных приложений.
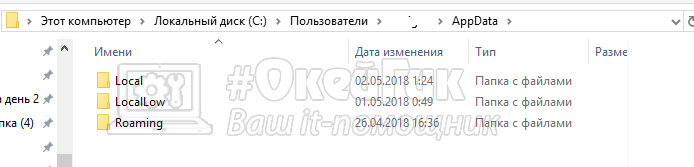
Как было отмечено выше, по умолчанию папка AppData скрыта от пользователей. Не предполагается, что обычный пользователь операционной системы должен проводить с ней различные манипуляции. Однако, важно знать о существовании данной папки и хранящейся в ней информации. Если требуется перенести пользовательскую информацию о приложении с одного компьютера на базе Windows на другой, можно воспользоваться данными из папки AppData. Достаточно просто скопировать информацию из нужной папки данного раздела и перенести ее на новый компьютер в соответствующую папку. Подобным образом удобно производить импорт и экспорт настроек, шаблонов, закладок и прочего. Многие приложения по умолчанию не поддерживают возможность экспортировать данные, но через AppData это можно сделать.
Почему папка AppData много весит
Если перейти к папке AppData сразу после установки операционной системы Windows, можно заметить, что ее размер довольно небольшой — несколько сотен мегабайт. Но с установкой каждого нового приложения и его использованием, размер папки AppData становится все больше. Чем больше на компьютере программ и игр, тем больше размер папки AppData.
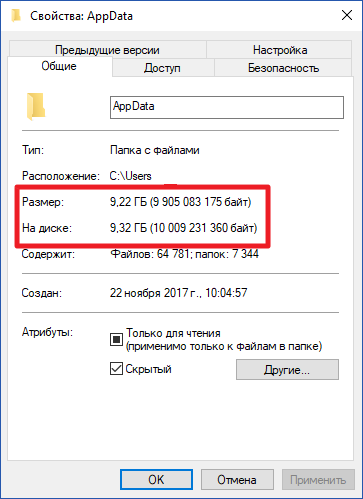
Обратите внимание: Предельного размера для папки AppData нет. Windows самостоятельно не контролирует размер данной папки, соответственно, она может “разрастись” до десяток, а то и сотен гигабайт.
При этом удаление программы или игры с компьютера не всегда ведет к удалению информации из AppData. Большинство приложений при удалении через стандартную утилиту Windows не стирают свои данные из рассматриваемой папки. Получается, что в AppData хранятся данные о программе, которой уже нет на компьютере, и они занимают место на системном накопителе.
Обратите внимание: Если удалять приложения с компьютера при помощи специализированного софта, он, в большинстве случаев, стирает данные о программе из AppData.
Как удалить папку AppData
Как было рассмотрено выше, AppData — важная системная папка, которую просто нельзя отправить в мусорку без создания проблем для работы приложений в операционной системе. Но есть несколько способов, как уменьшить размер папки AppData и не допустить ее “разрастания” до запредельных размеров:
-
Использовать встроенные в Windows средства для очистки жесткого диска.В операционной системе Windows 10 присутствуют утилиты для удаления временных файлов. Если перейти в список параметров, после выбрать раздел “Система” и подраздел “Хранилище”, можно увидеть все диски компьютера.

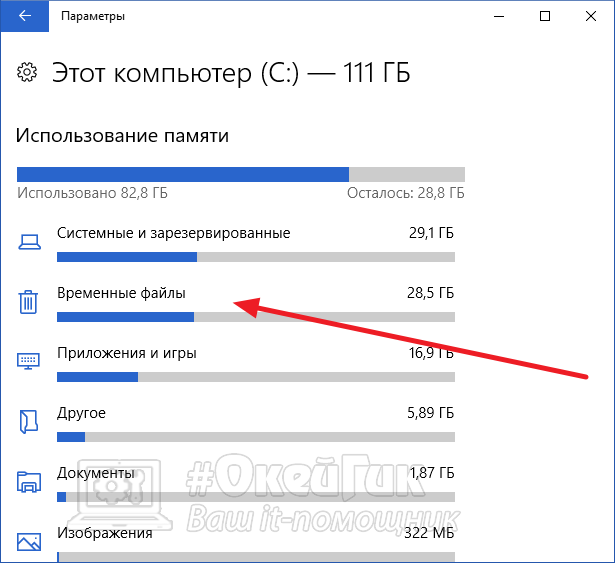
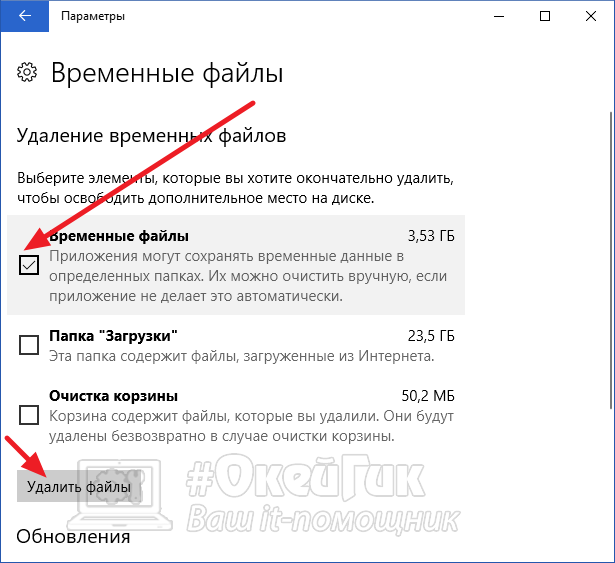
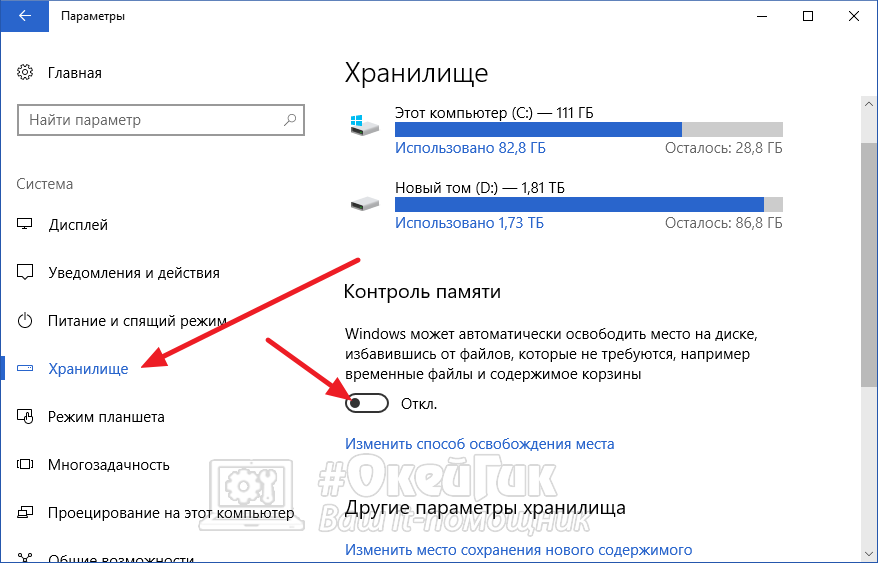
- Использовать сторонние приложения для исследования и очистки папки AppData. Есть множество сторонних приложений, которые можно установить для исследования папки. В рамках исследования программа определит, какая информация в папке актуальная и используемая со стороны других приложений, а к какой нет обращений, и ее можно удалить. Например, с подобной задачей справляется программа Scanner.
Лучший способ избежать разрастания папки AppData до больших размеров — это удалять из нее информацию о приложении при его удалении. То есть, можно использовать различные специальные утилиты, которые удаляют программы “с корнями”, например, Soft Organizer или Revo Uninstaller.
